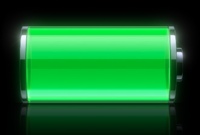
Apple claims that the new iPhone 5 offers up to 8 hours of talk time on 3G, up to 8 hours of internet use on 3G, up to 8 hours on LTE and up to 10 hours on Wi-Fi, up to 10 hours of video playback, up to 40 hours of audio playback and finally up to 225 hours of standby time.
However, you might have noticed that your iPhone 5’s battery life falls short based on your usage pattern.
So we take a look at how to manage your shiny new iPhone 5’s battery life and also provide some tips on how you can extend it.
Understanding Your Battery Usage:
As we mentioned earlier, iPhone 5 offers the following battery life:
- Talk time: Up to 8 hours on 3G
- Standby time: Up to 225 hours
- Internet use: Up to 8 hours on 3G, up to 8 hours on LTE, up to 10 hours on Wi-Fi
- Video playback: Up to 10 hours
- Audio playback: Up to 40 hours
If you listen to music while surfing the internet then your iPhone 5’s will drain out even more quickly and a lot depends on whether you’re connected to a 3G/LTE network or a Wi-Fi network. Check out iPhone 5’s battery life based on the real world tests.
You can check out the usage and standby time since the last full charge via the Settings app (launch the Settings app, tap on General, then tap on Usage, scroll down to Time since last full charge section). You can also tap on Cellular Usage to find out how much time you were on the call.

Usage is the amount of time iPhone has been awake and in use since the last full charge. The phone is awake when you’re on a call, using email, listening to music, browsing the web, or sending and receiving text messages, or even during certain background tasks such as auto-checking email.
Battery Percentage:
By default, iOS displays the battery level in the top right corner of the status bar. You can keep track of the charge remaining in your iPhone more easily by enabling the battery percentage indicator, which displays the battery left in percentage. To display the battery percentage indicator, launch the Settings app, tap on General, then tap on Usage, scroll down and tap on the Battery Percentage toggle to enable it.

Some tips to extend battery life:
- Set Auto-Lock interval so that your iPhone will turn off more quickly after a period of inactivity. To set the auto-Lock interval, launch the Settings app, tap on General and then Auto-Lock and set the atuo-lock interval to either 1, 2, 3, 4 or 5 minutes.
- You’re probably aware that using Wi-Fi drains iPhone’s battery, but perhaps you didn’t know that one of the most intensive processes that iPhone’s Wi-Fi chip has to do is search for available network. So if this happens in regular intervals, it’s going to have a noticeable impact on your battery. To disable this feature, launch the Settings app, tap on Wi-Fi, and tap on the On/Off toggle for Ask to Join Networks to disable it. Please note that by disabling this feature, your iPhone will join known Wi-Fi networks automatically, but you will have to manually select a network if no known networks are available.
- Dimming the screen helps to extend battery life. You can either lower the default screen brightness based on your preference or turn on Auto-Brightness to allow the screen to adjust its brightness based on current lighting conditions. Launch the Settings app, scroll down and tap on Brightness & Wallpaper and set Auto-Brightness to On. Note: Apple enables it by default.
- Turn off LTE if it is not available in your area (Settings -> General -> Cellular -> Enable LTE)
- Turn off Location services for the following System System services: Diagnostics & Usage, Setting Time Zone, Location Based iAds (Settings -> Privacy -> Location Services -> System Services).
- Turn off Weather and Stock widgets from Notification Center. (Settings -> Notifications -> Weather Widget/Stock Widget -> Notification Center).
- Heat can degrade performance of your iPhone’s battery. So it is important to keep the iPhone out of the sun or a hot car (including the glove box).
- If you’re on the plane or in an area where there is no cellular coverage then use Airplane mode to increase battery life (Settings > Airplane Mode).
Optimize Settings based on your usage:
iPhone 5 offers tons of features, but some of the features comes at the cost of battery life, so it is prudent to turn off things that you’re not using.
- If you hardly use Bluetooth then turn it off (Settings -> General -> Bluetooth)
- Review the list of apps that are using Location services, and disable it for apps you think can be used without tracking your location (Settings -> Privacy -> Location Services).
- If you check multiple email accounts on your iPhone, enable Push for only the most important email account/accounts. For other accounts, fetch emails manually if possible for better battery life.
- These days most apps use Push Notification service to alert you of new data, which can impact battery life. We tend to blindly say “Yes”, when an app asks us if it can send Push notifications. So it is a good idea to review the apps that have push notifications enabled. Go to Settings -> Notifications and disable notifications for select apps. Please note that it doesn’t prevent new data from being received when the app is opened.
- Turn off Siri’s Raise to Speak feature if you don’t use it frequently (Settings -> General -> Siri -> Raise to Speak).
- Turn off Siri if you don’t use it (Settings -> General -> Siri).
- Turn off Personal Hotspot if you’re not using it (Settings -> Personal Hotspot).
- Turn off equalizer setting for song playback (Settings -> Music -> EQ).
- Force an app to close: If you’ve identified the app that may be hogging your iPhone’s battery life then force it to close. Hold down the Sleep/Wake button for a few seconds until a red slider appears, then hold down the Home button  until the app closes. You can also remove an app from the app switcher to force it to close.
- Restart/Reset Your iPhone: Hold down the Sleep/Wake button and the Home button at the same time for at least ten seconds, until the Apple logo appears.
- Resetting Network Settings: Reset network settings by tapping Settings -> General -> Reset -> Reset Network Settings. This will reset all network settings, including passwords, VPN, and APN settings.
- Restore iPhone as New: If you’ve setup your iPhone 5 by restoring from backup then the battery life problems could be due to some issue with the backup. Try to restore your iPhone 5 (Settings -> General -> Reset -> Erase All Content And Settings) and set it up as a new iPhone (this is not ideal). But before you erase all the contents and settings, please take a backup of your iPhone.
- Make a Genius Bar reservation: If there is a significant degradation in battery life and the solutions mentioned above doesn’t help then take it to the Apple Store, it could well be a problem with your iPhone, which may need to be replaced.