How many people do you know have a fax machine in their house? Not too many. As smartphones, computers, and tablets continue to advance, signing documents virtually is commonplace. Apple users can sign documents using their Mac, iPhone, and iPad all without spending a dime on expensive software or applications.
How to sign documents directly from your iPhone or iPad
If you are on the go but still need to sign off on an important item, you can do so using your iPhone or iPad and either Adobe Acrobat Reader or Foxit PDF. Both applications do basically the same thing, but some folks prefer one over the other.
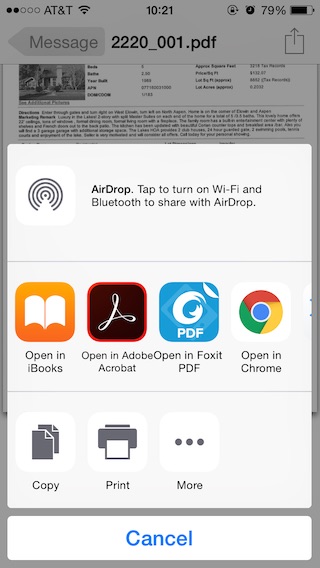
Adobe Acrobat Reader
Step 1.
Download and install Adobe Acrobat Reader (formerly called Adobe Acrobat DC) from the App Store.
Step 2.
Open a document and tap and hold the location where you would like your signature to appear and select Signature. You can also select Freehand to draw your signature or make annotations on the document.

Step 3.
Once you tap Signature you will be taken to the signature creation screen. If you’ve already created a signature select Add Signature, and it will be added to the document.

Step 4.
Use your finger or stylus to create your virtual signature. It may take a couple tries to get something legible, but it’s possible. Tap Save when you are happy with your signing and your signature will be added to the document.
Step 5.
Tap and hold the signature to bring up the options menu.

Here you can change the Color, Opacity, Thickness, or Delete the signature completely.

Step 6.
Tap and hold the signature to move it to another location on your document.
Step 7.
After signing the document you can send it to the necessary recipient; no fax or scanning needed.
Foxit PDF
Step 1. Download and install Foxit PDF from the App Store.
Step 2.
Open a document and tap and hold the location where you want your signature and select Signature.

Step 3.
Once you tap Signature you will be taken to the signature creation screen.

If you’ve already created a signature, when you tap signature your saved signature will be added to the document.
Step 4.
Use your finger or a stylus to create your virtual signature.

Tap the brush icon to bring up the options menu. You can change the color and thickness of your signature. Tap Save when you are happy with your signing.

Step 5.
Tap and hold the signature to move it to another location on your document.

Step 6.
After signing the document you can send it to the necessary recipient; no fax or scanning needed.
How to sign documents on your Mac
Step 1.
Open the document you wish to sign with Preview. Select the signature option in the Markup Toolbar.

If the Markup Toolbar isn’t visible, select it in View -> Show Markup Toolbar.
Step 2.
This will bring up the trackpad option for creating your signature.
 Step 3.
Step 3.
Click, “Click Here to Begin” or tap the space bar and use the trackpad to create your signature. Tap Done or hit the space bar again to save that signature to Preview.

Step 4.
With your signature save you can now sign any document with it. Whenever you have a document that you need to sign, tap the Signature icon and all your saved signatures will appear in the drop down-menu.
 Tap on the signature you want to input and it will be added to the document where you can move it to your liking.
Tap on the signature you want to input and it will be added to the document where you can move it to your liking.
Signing Documents using the iSight Camera
If you found using the trackpad too difficult you can select the Camera option instead.

Step 1.
Follow the directions and sign your name on a blank white paper. When done, hold that paper up tot he camera on your Mac. The camera will scan the signature and recreate it in Preview.
 Step 2.
Step 2.
Once the camera gets an accurate portrayal, tap Done to save the signature. Whenever you have document that you need to sign, tap the Signature icon and select one of your saved signatures will appear in the drop-down menu.
Those are three simple ways for any Apple user to sign a document with the need to scan or fax. Preview, Adobe Acrobat Reader, and Foxit are all free applications that make creating digital signature super easy.
Let is know which method is your favorite in the comment section.