
The new iPhone X is clearly the elephant in the room. But the new “classic” iPhones are still a great upgrade. They come with a new all glass back that feels great in hand and enables wireless charging. And while it’s still a 12 MP sensor, the camera on the iPhone 8 Plus is clear upgrade over iPhone 7 Plus thanks to new features like Portrait Lighting and the new, professional level slow sync flash.
There’s a lot of new, interesting and useful stuff in the iPhone 8 and iPhone 8 Plus. Here are the tips and tricks you should know about.
Read more: The 8 Best New Features of Apple’s iPhone 8 and iPhone 8 Plus
1. Transfer Data to new iPhone Wirelessly
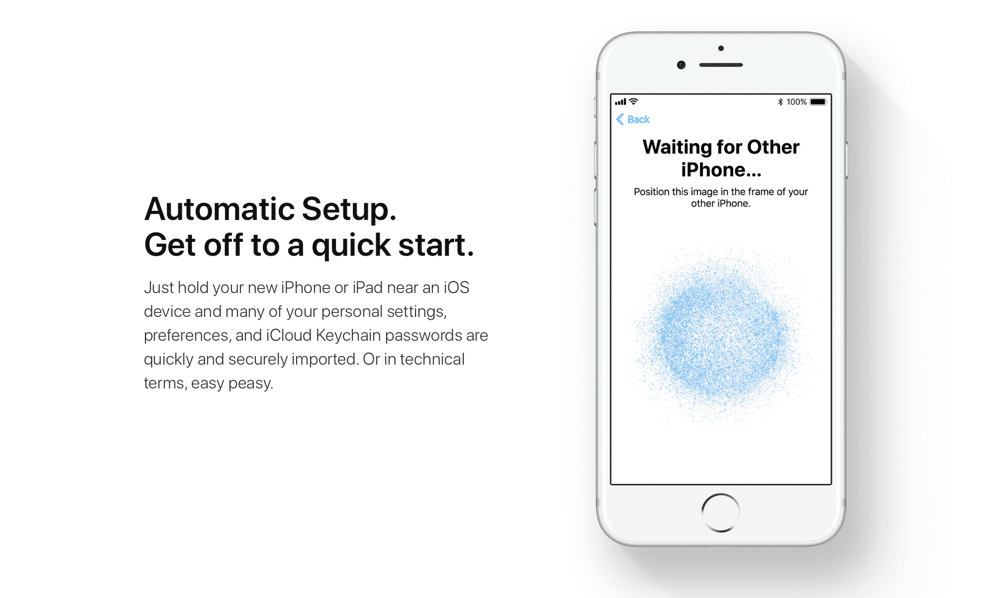
Here’s a solid reason for upgrading your old iPhone to iOS 11 before you sell it or pass it down to a family member. iOS 11 has a new Automatic Setup feature where you can set up a new iPhone simply by bringing it near your old iPhone.
You scan the new iPhone using your old iPhone’s camera, authenticate and Apple will transfer your data, settings and other content to your new device. Even your passwords will be synced over the secure connection.
This means you no longer need to use iTunes to back up your iPhone and then restore it to your new phone.
2. Toggle True Tone

True Tune, my favorite feature from the iPad Pro is finally available on the iPhone. This feature changes the screen’s color temperature based on your surroundings. So if you’re in a dimly lit bar, your phone’s screen will get a bit of a warm tint (this is not the same as the Night Shift feature).

Unless you expressly turned this feature off during setup, it’s enabled by default for everyone. But you might want to quickly turn it off if the feature isn’t working as advertised in your current environment.
Just swipe up from the bottom to bring up the new Control Center, then tap and hold on the Brightness bar. Here, in the bottom you’ll find the True Tone button. Tap on it to turn the feature off.
3. Portrait Lighting live in Camera

iPhone 8 Plus has a new Portrait Lighting feature (currently in beta). This feature lets you change the background of a Portrait Mode photo. You can switch to Studio Light to Contour light to a totally black background with the Stage Light effect. And that looks really cool.
Best thing is that you can preview all these effects live, before actually clicking the shutter button. Switch to the Portrait mode and you’ll see a carousel below. Use it to switch between different Portrait Lighting modes.
Read more: How to Use Portrait Lighting on iPhone 8 Plus
4. Portrait Lighting in Photos App
You can add and edit Portrait Lighting effects after the fact from the Photos app. Click on the Edit button and you’ll see the Portrait Lighting carousel at the bottom. Swipe through them to change the effects.
5. Remove Depth Effect from Portrait Mode Photos

Maybe the algorithms messed up the background blur real bad. In that case, tap on the Edit button on the image. At the top, you’ll see a Depth button. Tap on it and the Portrait Mode effect from the photo will be removed.
6. Shoot 4K 60 Fps Video
The new iPhones have something that even high end cameras don’t. The ability to record at 4k resolution at 60 frames per second. This is of course going to take up a lot of space. But it will also make for some amazingly smooth footage. You’ll need to switch to this format from Settings. Go to the Camera section and select Record Video. Here, switch to 4k at 60 fps.
7. Find the Auto Brightness Toggle

Apple has moved the Auto Brightness toggle to under Accessibility. To find it, go to Settings -> General -> Accessibility -> Display Accommodations.
8. Enable Emergency SOS

Emergency SOS feature lets you quickly contact emergency services and your emergency contacts. Go to Settings -> Emergency SOS and turn it on. Next time when you press the Side Button 5 times, you’ll see a new Emergency SOS slider. Slide your finger on it to call emergency services.
9. Use One Handed Keyboard on iPhone 8 Plus

The iPhone 8 Plus is sometimes too wide for using comfortably with one hand. The new iOS 11 keyboard has a solution for you. Tap and hold on the Globe button and then select the left or right docked keyboard icon. The keyboard will shrink from the opposite edge. To go back to the full sized keyboard, tap on the empty block next to the keyboard.
Read more: How to Use iPhone’s New One-Handed Keyboard in iOS 11
10. Customize the New Control Center

iOS 11 lets you customize the Control Center. You can add a screen recording feature, or an Apple TV remote right there. To get started, go to Settings -> Control Center -> Customize Controls and tap on the green + button next to a control to add it.
Read more: How to Customize iOS 11 Control Center
11. Scan QR Codes

iOS 11 lets you scan QR codes right from the Camera app. You don’t need to do anything special. Just open the app, point the camera towards the QR code and in a second, you’ll get a notification saying what the QR code does. If you want to take action (like open a webpage), tap on the notification.
12. Add Effects To Live Photos
When you’re viewing a Live Photo in the Photos app, just swipe up. You’ll now see a section for Effects. You can add a Loop, Bouce or Long Exposure effects to your Live Photo.

13. Get a Wireless Charger

Thanks to the glass back, the iPhone supports wireless charging. While Apple doesn’t ship a wireless charging pad in the box, or has an official option (except for the upcoming AirPower pad), you should get a wireless charger. This lets you charge your iPhone simply by putting it on your night stand. Just make sure that when you buy a wireless charger, it’s Qi certified and comes form a verified brand. The Mophie and Belkin chargers that Apple sells are a safe bet.
Read more: How To Buy a Wireless Charger for iPhone 8/iPhone 8 Plus or iPhone X
14. Use The New Photo and Video Formats
iOS 11 has new file formats for photos and videos. HEIF and HEVC are a lot more efficient and can provide the same kind of quality at under 50% of storage space. But if you haven’t updated to macOS High Sierra, you might still be using the old format. Go to Settings -> Camera -> Formats and switch to High Efficiency.
15. Use Do Not Disturb While Driving

This feature can save lives. Once enabled, this feature automatically turns on when you’re driving. It stops you from accessing your phone and disables notifications (unless they’re urgent). We recommend you turn it on.
Read more: How to Use iOS 11’s New Do Not Disturb While Driving Mode to Stay Safe on the Road
Check out our other iPhone articles:
What Do You Think of the new iPhones?
Did you buy one of the new iPhones? What do you think of the new build and the new cameras? Share your experience with us in the comments below.