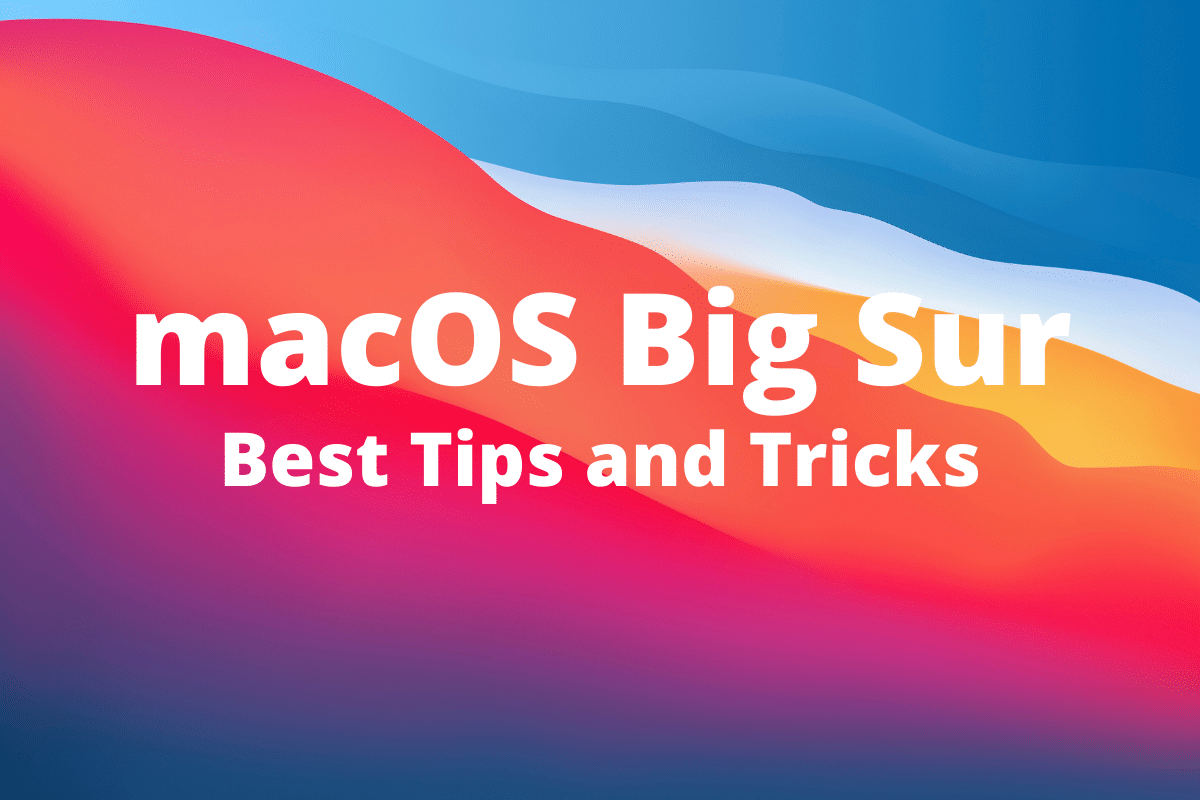
With macOS Big Sur, Apple re-engineered the entire macOS UI to be more in line with that of the iPhone and iPad. The strikingly unMac-like Dock icons may’ve thrown you off guard at first, but the spacious-looking native apps with full-height sidebars and the translucent menu bar are undoubtedly examples of great design. That aside, macOS Big Sur comes with a host of exciting new features — you can check out a list of the best here. There’s also a fair share of tips and tricks that you can readily make use of on your MacBook Air, MacBook Pro, or iMac. Now that macOS Big Sur is finally out, let’s go through them below.
macOS Big Sur is a big update that brings plenty of new features and usability changes. Do take your time in getting used to the operating system as at first glance, the changes might seem a bit overwhelming. You can also go through our compilation of macOS Big Sur tips and tricks below to know how you can use the OS better.
1. Bring Out the Control Center
The Control Center plays a huge role on the iPhone and iPad, and it’s finally here in macOS Big Sur. But where? Just click the Control Center icon (it looks like a couple of sliders stacked on top of one another) to the upper-right corner of the screen, and it should pop-up immediately.
Unsurprisingly, the macOS Big Sur Control Center borrows a lot from its counterpart on iOS and iPadOS. You have controls for Wi-Fi, Bluetooth, AirDrop, Do Not Disturb, and so on, neatly listed within. Sliders to adjust the screen brightness and volume are also present.
Most controls expand to reveal other options. Clicking the top of the Brightness control, for example, brings up options to enable both Dark Mode and Night Shift.
2. Drag Control Center Items to Menu Bar
The Control Center is a fantastic addition, but you don’t have to bring it up all the time. If there’s a certain control that you want to access quickly, simply drag it out of the Control Center and into the menu bar. It should then stay there.
For example, you can add the Brightness control to the menu bar and gain fast access to all available options.
3. Manage Notifications Quickly
macOS Big Sur comes with a revamped Notification Center. Just like on iOS and iPadOS, notifications are now stacked by app, which makes them significantly easier to deal with.
Better yet, you can now manage notifications directly. Just right-click a notification or notification stack from a particular app. Then, select Deliver Quietly to, well, deliver notifications quietly to the Notification Center going forward. Or, click Turn Off to disable future notifications from the app.
Additionally, you can click the Notification Preferences option for in-depth notification management.
4. Quickly Resize Widgets
The Notification Center also features the same redesigned widgets that you get on iOS 14 and iPadOS 14. They lack interactivity (for example, the Calculator widget is only deep-linked to the Calculator app), but most of them do compensate detail-wise.
Furthermore, most widgets in macOS Big Sur are resizable, allowing you to switch between varying levels of detail quickly. Simply right-click a widget, and then pick any of the available sizes (Small, Medium, or Large).
5. Show Battery Percentage
After upgrading to macOS Big Sur on a MacBook, you will immediately notice the lack of a percentage reading within the Battery icon on the menu bar.
If you want to bring it back, start by head over to System Preferences. Then, click Dock & Menu Bar > Battery. Check the box next to Show Percentage.
6. Show Remaining Battery Life
With the release of macOS Sierra (back in 2016), Apple ditched the ‘time remaining’ readout for MacBook batteries. Thankfully, it’s back in macOS Big Sur. Just click the Battery icon on the menu bar to check an estimate of remaining battery usage time on your MacBook.
7. View Battery Usage History
macOS Big Sur also comes with detailed usage stats for your MacBook’s battery. Head over to System Preferences > Battery to check Battery Level and Screen On Usage for the past 24 hours and 10 days.
If you use an iPhone or an iPad, you should find this screen (Settings > Battery) rather familiar. However, you will not find battery usage stats by app on the Mac. Hopefully, that will get added in the future.
8. Switch Accent to Multicolor
macOS Big Sur lets app developers implement their own unique accent colors. This is accompanied by a new accent color setting called ‘multicolor.’ Head over to System Preferences > General and click the left-most Accent color radio button to switch to multicolor.
Once you’ve done that, apps will display different accent colors as envisioned by the developers.
9. Disable Wallpaper Tinting in Windows
If you hated how apps used to ‘blend’ into the background wallpaper (especially when using dark mode), then you’d be happy to hear that macOS Big Sur lets you put a stop to that.
Head over to System Preferences > General > and uncheck the Allow wallpaper tinting in windows option.
10. Customize Safari Tabs
In macOS Big Sur, you will notice major improvements to Safari. Not only does it run considerably faster (50% speedier than Chrome according to Apple), but it’s also sports a modernized UI, support for the WebExtensions API (which lets developers port extensions from other browsers), and cool new features such as tab previews.
Even better, new tab pages are customizable. Click the Customize icon (it looks like a stack of sliders to the lower-right corner of the screen), and you can quickly go about enabling or disabling new tab sections such as Favorites, Frequently Visited, Privacy Report, and so on.
Incredibly, you can also add backgrounds to new tabs — either pick from the set of built-in backgrounds or add your own images. Major kudos to Apple for letting us add a touch of personality to Safari.
11. Translate Websites
Safari comes with the native ability to translate websites from a number of popular languages to English. Whenever you are on a foregin website, simply click the Translate icon within the address bar to convert the page.
You can also translate websites on the iOS 14 and iPadOS 14 versions of Safari.
12. View Blocked Site Trackers
Safari in macOS Big Sur not only prevents site trackers from keeping tabs on you by default, but you also get to view blocked trackers in real time. While browsing any website, simply click the Privacy icon to the left-side of the address to bring up a fly-out with a list of blocked trackers.
Additionally, you can bring up a comprehensive privacy report for the past 30 days by clicking anywhere within the Privacy Report section on any new tab. If you can’t see it, use the Customize menu to enable it.
13. Watch YouTube in 4K
Apple now supports the VP9 codec, which means that you get to view YouTube in 4K in Safari. So, if you’ve been using Chrome (or some other browser) for that before, it’s time to finally switch back to Safari full-time.
After loading a 4K video in YouTube, simply access the Quality menu and pick the 2160p or 2160p60 option to switch to streaming in 4K.
14. Create and Send Memojis
The Messages app in macOS Big Sur is vastly improved, with functionality similar to its counterpart on the iPhone and iPad. Which means that finally, you get to use memojis, GIFs, and message effects while iMessaging with others. Click the App Store icon next to the text field to get started.
15. Pin Conversations in Messages
The Messages app also lets you pin conversations, making it a whole lot easier to get to your favorite message threads. To do that, right-click a conversation, and then click Pin. You can do that to a total of nine conversations.
16. Inline Replies and Mentions
In group chats, you can reply directly to specific messages. That should prompt the Messages app to open a new thread (under the original reply), making it easier to keep track of subsequent replies.
Also, don’t forget to use mentions while replying — type @[contact name] — to direct messages to specific people.
17. Collapse Pinned Notes
The Notes app in macOS Big Sur comes with an improved search engine and enhanced document scanning capabilities. It largely remains the same otherwise, though there’s a new option collapse pinned notes.
If you have a ton of pinned notes, for example, this makes getting to the rest of your notes much faster. Simply use the arrow-shaped Collapse/Reveal icon to the top of the Pinned section to hide/unhide the list.
18. Adjust Photo Vibrance
The Photos app in macOS Big Sur has various minor tweaks that make for an immersive experience — the new zoom animations within albums, for example, look fantastic. It also makes use of machine learning for better results while using the one-click Retouch tool, so don’t forget to try that out.
That aside, there’s also a new Vibrance slider that lets you adjust the vibrance of an image. In Edit mode, expand Options under the Color section to reveal it.
19. Start Editing Videos
The Photos app also lets you do a whole lot more than view videos. In fact, you now gain access to the complete array of edit options that were previously reserved for photos. Switch to Edit mode to try them out.
20. Look Around in Maps
Finally, the Maps app in macOS Big Sur has caught up to its counterpart on the iPhone and iPad. In addition to features such as curated Guides, indoor maps, and shared E.T.A.s, you now also get Look Around. While zoning in on a location, click Look Around if available to move through city streets and pan around all directions in 3D.
If you use an iPhone or an iPad, you should already be familiar with it. However, the Mac’s big screen makes the whole experience of using Look Around much more immersive.
21. Plan EV and Cycling Routes in Maps
The Maps app also makes electric vehicle routing a breeze, where you can easily calculate E.T.A.s by taking charging stops into account. Additionally, Maps also comes with detailed cycling paths that reveal information such as elevation levels and inclines for better planning.
22. Don’t Switch AirPods Manually
When you use a pair of AirPods, they will automatically switch between your iPhone, iPad, and Mac. So the next time you start listening to some music on the Mac, forget messing around with the Bluetooth menu to connect to your AirPods.
At the time of writing, this functionality was available in the macOS Big Sur Public Beta. It should be available once the stable release hits the shelves late-September or early-October.
23. Assign To-Dos in Reminders
The Reminders app doesn’t look too different in macOS Big Sur in terms of aesthetics. But you do get lots of under-the-hood improvements. It now prompts you with date and time suggestions while creating to-dos, sports improved search capabilities, comes with the ability to re-arrange or hide smart lists, and so on.
But one particular highlight is a new functionality that lets you assign to-dos to others. During or after creating a to-do within a shared list, click the Info icon and add the name of the contact into the Assign to field.
24. Enhance Quality in Voice Memos
The Voice Memos app in macOS Big Sur is significantly better at organizing voice memos. It comes with smart folders that categorizes your recordings automatically, and even provides you with the ability to create your own folders.
There’s also an awesome new addition dubbed Enhance Recording. Head into the Edit Recording screen of a memo, and then tap the wand-shaped Enhance Recording icon to the upper-right corner of the screen. That tones down background noise and enhances the audio quality automatically.
25. Enable Automatic System Updates
Enable automatic system updates? But why? macOS updates usually take ages to complete, don’t they? Not anymore. macOS Big Sur now supports faster updates that initiate and run in the background, allowing for minimal downtime.
If you feel brave enough, head in System Preferences > Software Update to enable automatic updates.
macOS Big Sur — A Fresh Take
Well, that’s all for now, folks. We hope that these tips and tricks helped you settle into macOS Big Sur. Admittedly, the new upgrade may not rub the right way with everyone, but the impending switchover from Intel to Apple Silicon kind of made this inevitable. At the very least, macOS Big Sur should allow for more consistency within the Apple ecosystem going forward. But what do you think? Sound off in the comments section below.