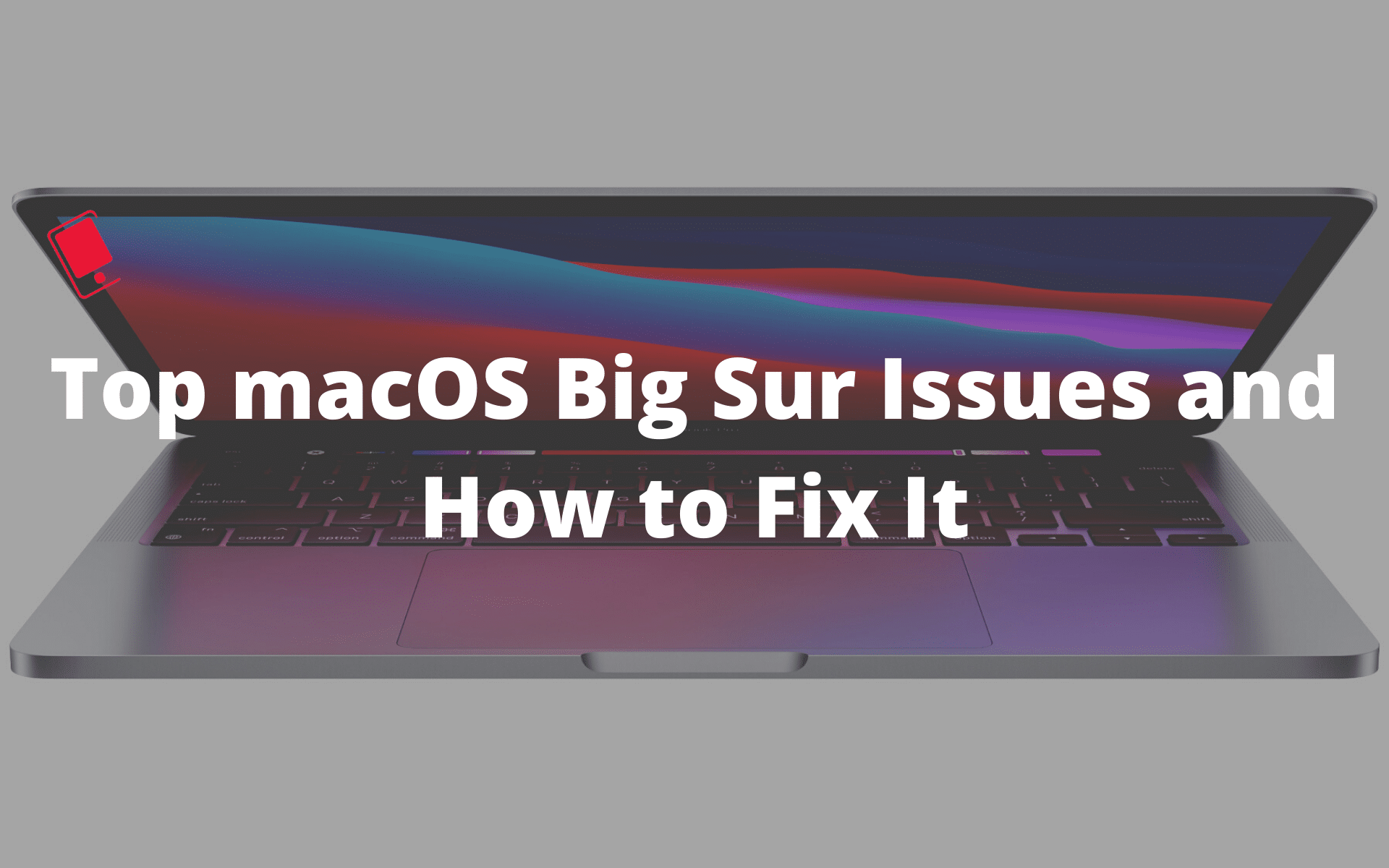
macOS Big Sur is a massive departure from macOS Catalina. Apple has completely redesigned the significant parts of the OS and at the same time added functions such as widget support, Control Centre, new iconography, and more. However, whenever a major update to an operating system drops, there are bound to be issues and bugs. And unfortunately, macOS Big Sur is no exception here. The update is riddled with bugs and issues such as installation stuck on a loop, Bluetooth, Wi-Fi issues, below-average battery life, and more.
Normally, I would advise readers to not board the early train to the new OS and wait for at least a month to install the new update on your prime machine. If you are an early adopter of the macOS Big Sur and facing several issues then read along to troubleshoot them with the following options.
macOS Big Sur Issues and How to Fix It
1. Gateway Timed Out Error
There’s been a lot of complaints regarding the macOS Big Sur download stopping midway and the system throwing up a ‘gateway timed out’ or ‘bad gateway’ error.
If you are having this issue, try starting your Mac in Safe Mode (hold down Shift on the keyboard while it boots), then try downloading and installing macOS Big Sur again. The error comes up likely due to internet connection issues or server issues on Apple’s part. You can also try downloading the Big Sur update after a few hours as by then the load on the servers should have reduced.
2. macOS Big Sur Download Failed
Apple has released macOS Big Sur for millions of compatible Mac out there. Due to unprecedented traffic on Apple servers, the process might get interrupted due to server-side failures. You can visit Apple’s system status page and make sure that everything is running fine before downloading the update. It’s definitely not something that happens often, but make sure you cross this one off your list.

3. Installation Stuck on Black Screen or Endless Bootloop
There is no particular reason for the behavior. it just happens. You seem to have downloaded macOS Big Sur, and then it gets stuck during the installation process. This is an issue that a lot of older Mac users are facing while updating their machine to Big Sur. One way to solve this is to reboot your Mac in Safe Mode: hold down Shift while rebooting and then restart the installation process. If this doesn’t help, try resetting NVRAM by following the steps below.
Step 1: Shut down your Mac.
Step 2: Hold down Option + Command + P + R for about 20 seconds.
Step 3: Wait until your Mac restarts and try reinstalling macOS Big Sur.
4. Unable to Install macOS Big Sur
In some cases, the MacBook simply won’t turn on anymore after installing macOS Big Sur, while other users have reported that the update can’t even be installed on these Macs.

If you’re having trouble when installing macOS Big Sur on your MacBook, you may want to try the following steps.
Step 1: Press and hold the power button on your Mac for at least 10 seconds, then release. If your Mac is on, it turns off.
Step 2: Unplug all external devices from your Mac, including any displays and USB accessories, and remove any card inserted in the SDXC card slot. Then turn your Mac on.
5. Big Sur Fails to Boot or Login Problems
Some users report they experience troubles with Mac startup after successfully updating to macOS Big Sur. So if you try to turn on your Mac and macOS Big Sur won’t boot, the loading screen seems stuck, or you can’t log in to your account, here are the possible fixes.
- Try to force restart your Mac
- Check the power supply and plug the charger if it’s disconnected
- Use a different account to log in
- Boot into Recovery mode and run First Aid via Disk Utility
- If nothing helps, go into Safe mode and try reinstalling macOS Big Sur.
6. Apps Won’t Launch
Initially, many Mac users couldn’t launch apps or experienced extremely slow app launch. Interestingly, even some non-Big Sur users complained about non-Apple apps slowing down or acting unresponsive.
After a few hours, it became evident that the issue had to do with app notarization. Apparently, Apple servers were so overwhelmed with Big Sur that it slowed down notarization confirmations. As of now, the issue is fixed.
7. macOS Big Sur Battery Drain
One of the common macOS Big Sur issues is related to battery life. You may notice a faster battery drain than your usual usage. You can fix the issue by using the built-in Activity Monitor.
Make sure all your apps are updated. You can also click the battery icon on the top menu bar, which will show you what apps and processes are taking up a lot of your battery life. Close those and see if the battery improves.
i. Find out Energy Impact of Apps
If you are noticing an unusual behavior with an app then you can check its usage from the Activity Monitor. Use Command + Space keyboard shortcut to bring up Spotlight Search. Type Activity Monitor to open the app. Here, you will see the list of opened apps on the MacBook. Check out an app’s energy as well as CPU usage. If you are noticing irregular spikes in usage then quit the app using the ‘x’ mark at the upper left corner.

ii. Stop Apps from Opening in Background
Apps like Slack, Spotify, OneDrive, Dropbox, etc. automatically open and run in the background when you boot your Mac. The practice makes sense for cloud storage apps to keep the files in sync. But for other apps, this behavior is not really justifiable. Thankfully, macOS allows you to remove apps from starting up automatically during login.
Open System Preferences > Users & Group > Login Options > ‘Login Items’. Here, you will see the list of apps automatically opening during Mac startup. Select the app and tap on the ‘-‘ icon below to stop the practice.

Read our dedicated post to find the top fifteen tips and tricks to improve your MacBook battery life running macOS Big Sur.
8. macOS Big Sur Bluetooth Problems
This one is major as Bluetooth issues can ruin your workflow in an impactful way. If you are facing Bluetooth issues following the macOS Big Sur update then try the trick below.
Step 1: Press Shift + Option
Step 2: Click on the Bluetooth icon in the menu bar
Step 3: Select Reset the Bluetooth module > Ok

Step 4: Restart your Mac.
9. Wi-Fi Problems on Big Sur
This one is another critical problem related to the Big Sur update on Mac. If you are having a network-related issue on Big Sur then follow the steps below.
Step 1: Open System Preferences > Network > Wi-Fi
Step 2: Click on Advanced in the bottom right corner
Step 3: Remove Wi-Fi connections by unchecking the boxes

Step 4: Save the changes and restart your Mac.
10. macOS Big Sur Running Slowly
Once macOS Big Sur is installed on your Mac or MacBook, you may notice that your device is running slower than before.
If macOS Big Sur showed a notification that said “Optimizing Your Mac: Performance and battery life may be affected until completed,” then this is normal, as macOS Big Sur is doing things behind the scenes which can initially impact performance.
After a day or so, your Mac should be running just as well (if not better) as before. If you don’t see an improvement by then, try restarting your Mac or MacBook.
If you are using new MacBook Air or MacBook Pro with an M1 CPU inside, you might notice a slump in performance with some of your daily apps that aren’t optimized for Apple silicon. While Apple’s Rosetta tool helps run apps for Intel-based Macs on Apple M1 devices running Big Sur, they won’t run as smoothly as native M1-optimized apps. I would advise using Apple’s native apps for time being and wait for third-party developers to join the M1 club.
11. Noisy Fans After macOS Big Sur Update
Many users have reported that they hear loud fan noise after the macOS Big Sur installation.
This is likely due to the fact that the MacBook is continuing to work hard behind the scenes updating the rest of the operating system, including updating apps and re-indexing Finder. This can cause the fans to kick in to help keep the MacBook cool. Hopefully, after a few hours, the fans should return to normal.
12. Bricked Mac
If you have erased the disk and reinstalled the Big Sur update from Apple servers, then you might end up with a bricked Mac. Apparently, Apple’s servers will download a corrupted version of the macOS and brick your daily machine. In such cases, you have no option but to take a trip to the nearest Apple store to fix the issue.
How’s the macOS Big Sur update is treating you? Did you face any major problems during the download and installation process? Share your experience in the comments section below.