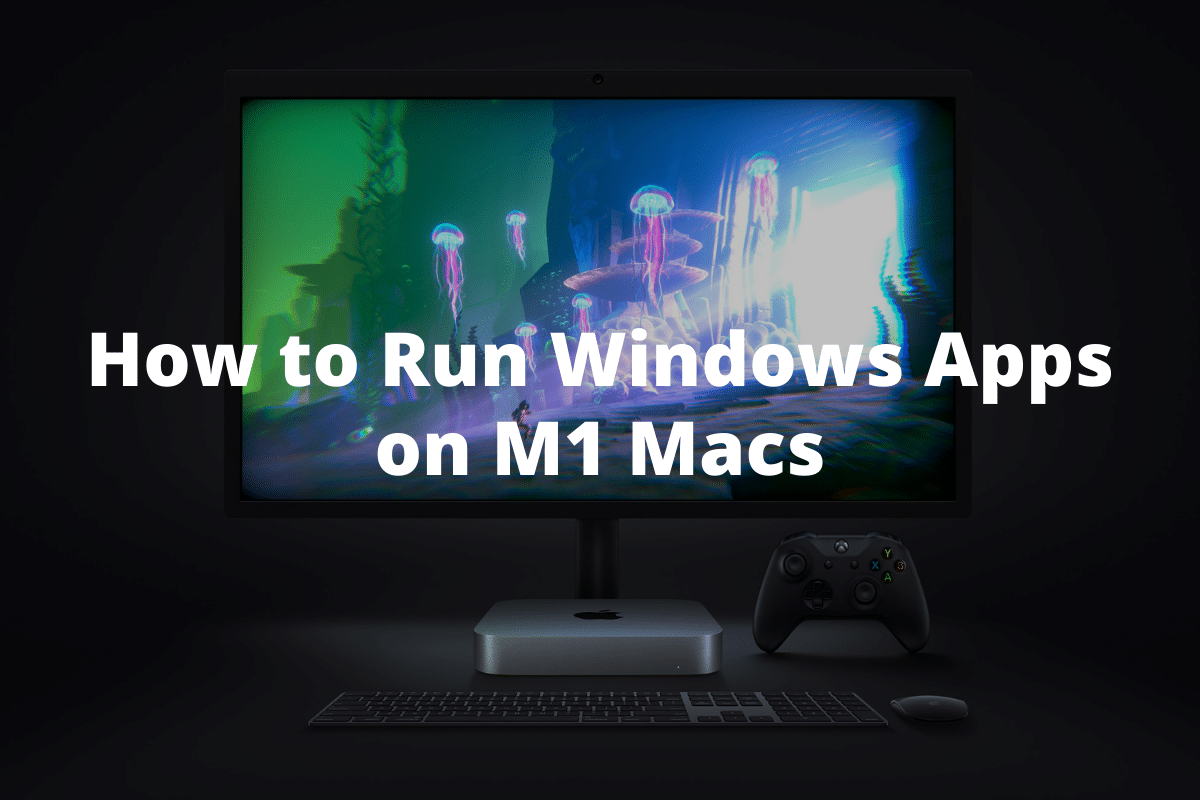
Apple’s M1 chip has revolutionized the Mac with outstanding performance and incredibly power-efficiency. But there’s a catch; it’s architecture is radically different from the older Intel microprocessors, and that stops you from dual-booting into Windows using Boot Camp. Also, popular Windows virtualization software such as Parallels are yet to adapt to the new chipset. Don’t give up hope, though. If you use a MacBook Air, a MacBook Pro, or a Mac Mini with an M1 chip inside, you can still run Windows apps on it using the CrossOver compatibility layer.
What is CrossOver For Mac?
CrossOver is an application that provides a Windows compatibility layer on the Mac. It allows you to download, install, and run Windows apps in a simulated Windows environment without having to install Windows itself. It’s also updated for macOS Big Sur and fully supports the Apple M1 chip. Here’s The Witcher 3: Wild Hunt running — almost — perfectly on an M1 Mac with CrossOver.
Not all Windows apps may run well on CrossOver, however. So, it’s best to head over to the CrossOver compatibility database and check out the compatibility rating — on a scale of 1-5 stars — for any specific Windows app that you want to run on your M1 Mac. You can also check that before installing an app in CrossOver itself.
That said, CrossOver isn’t free — it costs $14.95 for a single license or $20.95 for a license with 12 months of support. However, it does offer a fully functional 14-day trial, which is what we recommend that you use first.
How to Run Windows Apps on M1 Macs
Installing CrossOver is not complicated in the slightest. Just head over to the CodeWeavers website and download CrossOver. Then, install CrossOver just like you would any other program and you’re ready to go.
The following steps will show you how to use CrossOver to install and run a Windows-only program on an M1 Mac.
Step 1: Launch CrossOver.
Step 2: Select the Install a Windows Application button.

Step 3: Type the name of the Windows application that you want to install. Then, pick it from the search suggestions. As an example, let’s search for and pick the charting platform MetaTrader 4.

Step 4: You will see a compatibility rating for the selected program — as long as the app has a rating of at least three stars, you should be able to run the app without major issues. Ideally, however, a program should have 4-5 stars to run properly. If you want to proceed, select Continue.

Step 5: Select an installer source. Usually, CrossOver will automatically come up with a direct download link for an app and you won’t have to do anything. But in some cases, you must manually download the program’s installer using your web browser and select the file from your Mac’s download folder — use the Choose installer file or Choose installer folder to do that and select Continue.

Step 6: Select a “bottle.” But what is it? A “bottle” is basically the simulated Windows environment that you must use to run the selected program. In most instances, CrossOver will automatically select the correct “bottle,” so simply click Continue.

Step 7: Install the app. CrossOver will automatically download the required files — or use the files from the download installer — and begin to install the program. It will also install any dependencies that the application needs to run properly.

Step 8: You may have to deal with a few pop-up prompts along the way. If CrossOver fails to add something, it will ask you to Retry or Skip — if it fails repeatedly, consider skipping the file.
Step 9: After installing the program, select the Bottles icon from the top-left of the CrossOver window. Then, select the program “bottle” on the side-bar and double-click the program’s icon to run it.

If CrossOver managed to install the program properly, you should be able to use it without issues.
CrossOver makes it ridiculously easy to run numerous Windows apps on your M1 Mac. Not every app will work optimally (and some won’t run at all), but that’s as good as it gets for the time being. So, what are your thoughts about CrossOver? Sound off in the comments below.