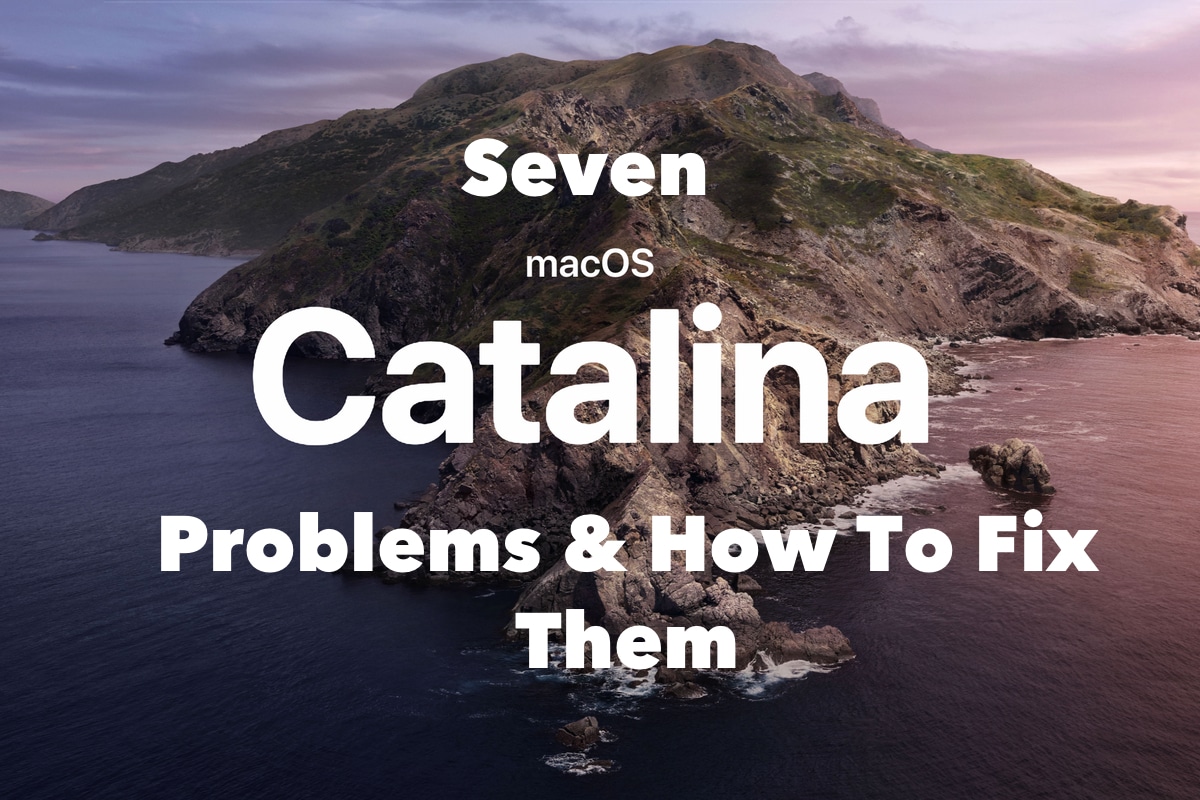
Apple released the macOS Catalina update for Macs almost three months ago. The update brings various new features, including Sidecar, support for wireless game controllers, new apps for media playback (Music, Podcasts & TV), new Find My app, and improved Reminders app.
Majority of Mac owners would have likely installed the update on their machine by now. Most users tend to wait for a few weeks before upgrading to a new release of macOS as they want to make sure that there are no issues with it. While that is always a good thing to do, there are still some issues that you are likely going to run into while trying to install macOS Catalina or after installing it.
How to Fix Most Common macOS Catalina Problems and Issues
Below is a guide on how you can fix some of the most common Catalina issues. If you’re someone who has managed to hold off from installing the update, you should read our guide to know about various problems related to macOS Catalina and then decide on whether you should upgrade to it or not.
1. Unable To Download & Install macOS Catalina

Before you start using macOS Catalina, you first need to download and install the update from the Mac App Store. You need to make sure that your Mac supports macOS Catalina. Below is the list of Macs that are compatible with Catalina:
- iMac (2012 or later)
- iMac Pro (2017)
- Mac Pro (2013 or later)
- MacBook 12-inch (2015 or later)
- MacBook Air (2012 or later)
- MacBook Pro (2012 or later)
Some users have faced problems in downloading the update and installing it on their machines. If you are facing “The network connection was lost” or “Installation of macOS could not continue” error, there’s no need to worry. These errors usually pop up when you try to download the macOS Catalina update on an unstable network connection or if there is a server issue. We recommend using a more stable internet connection (possibly using an ethernet cable instead of Wi-Fi) when trying to download the update.
You might also need to check if you have enough storage space left on your hard disk. The installation file size is around 6GB and you will need anywhere between 15GB to 20GB for installing the update. You can check the free space on your Mac by heading to About This Mac > Storage. If there isn’t enough space left on your Mac, you’ll have to consider freeing up some space by deleting junk or unwanted files or moving files temporarily to an external storage device.
If your macOS Catalina installation file was downloaded partially or got corrupted, you should search for a file named Install macOS 10.15 in the Finder app and delete it. Then, try downloading the update once again.
If you face the “Gateway timed out” or “bad gateway” errors while downloading the update, try booting your Mac in Safe Mode and then try downloading and installing the update. Logging out and then logging in to your iCloud account might also help sometimes.
If the update has been downloaded but you did not see any prompt to install it, search for the Install macOS 10.15 file in the Finder app and double-click on it to begin the installation.
2. macOS Catalina Stuck On Setting Up Your Mac Screen
After downloading and installing the macOS Catalina update, some Macs might get stuck at the “Setting up your Mac” screen. This means that the installation is complete, which is a good thing. Now you know that your data is safe.
You can force your Mac to restart by pressing and holding the power button for a few seconds until it turns off. Then, wait for a few seconds and then press the power button again to boot your Mac. Hopefully, you should now be able to boot into macOS Catalina. Do not worry about your data as it won’t be corrupted by this action.
3. Unable To Login in MacOS Catalina
Some users have faced an issue after installing the macOS Catalina update where they have been unable to log into their machines. Some users have also faced an issue where they were logged into their Mac to instantly find themselves logged out.
Restart your macOS Catalina running Mac, hold down Command (⌘) and S keys on the keyboard while booting up. You will now see a command prompt where you have to enter the following:
/sbin/mount -uw /
Now, press the Enter key and then type the following:
rm /var/db/.applesetupdone
This deletes a possibly corrupted file from the system which makes it look like you are logging into the machine for the first time. You should now be able to log into your macOS Catalina running iMac, Mac Pro, or MacBook without any issues.
4. Fix macOS Catalina Bluetooth & Wi-Fi Problems
If you face Bluetooth related issues such as unable to turn it on or off or being unable to connect to Bluetooth devices, there’s a remedy.
Open Finder, from the top menu, navigate to Go > Go To Folder… option and then type /Library/Preferences. You should now be able to see a file named com.apple.Bluetooth.plist. Either delete the file or move it to any other folder to keep it secure. Now, restart your machine, and you should be able to connect to and use Bluetooth devices without any problem.
If you are unable to connect to the internet via Ethernet or Wi-Fi, try starting your Mac in Safe Mode and check if you can connect to the internet. If you can, there’s an issue with the app or extension that you are using. You should update all the apps and extensions to their latest versions and install the latest drivers and firmware.
5. Fix macOS Catalina Keyboard & Mouse Problems
Some users have complained that they are unable to use the keyboard on their MacBooks after installing the macOS Catalina update. If you too are facing this problem, just restart your Mac and wait till the operating system boots up. Now, close the lid of the MacBook for a few seconds and open it again. The keyboard on your laptop should now work as usual.
Some users have complained that their mouse no longer works after updating to macOS Catalina. There’s a simple fix for that.
Open Finder and go to the ~/Library/Preferences/ directory. Now, delete two files:
- com.apple.AppleMultitouchMouse.plist
- com.apple.driver.AppleBluetoothMultitouch.mouse.plist.
Alternatively, you can move them to a different folder (such as downloads or desktop) to keep them safe. Now, restart your Mac. Your mouse should now be working.
6. 32-Bit Apps No Longer Work After Updating To macOS Catalina
Unfortunately, 32-bit apps and extensions no longer work on Macs running macOS Catalina, and there’s no way to force them to work. Apple is no longer supporting 32-bit apps on machines running macOS Catalina.
If there’s a chance that you haven’t updated your Mac to macOS Catalina, you can check which 32-bit apps are installed on your computer. Go to About This Mac > System Report > Software > Applications. Now, you will see a list of apps. There’s a column called 64-bit (Intel) on the list. If any app has ‘No ‘in that column, it won’t run on macOS Catalina.
You either need to update to a 64-bit version of the app or find an alternative app that is built to work on 64-bit machines.
7. Fix macOS Catalina Sidecar Problems

Sidecar is one of the most exciting features Apple introduced with macOS Catalina. It lets you use a compatible iPad as a second screen for your Mac. The feature, however, only works with selected iPad models. Here’s the list of all compatible iPads:
- iPad 6
- iPad 7
- iPad Air 3
- iPad Mini 5
- iPad Pro (All Versions)
Make sure that your iPad is running the latest version of iPadOS.
Now, you need to make sure that your Mac is compatible with Sidecar. Here’s the complete list of Macs that are compatible with the feature:
- iMac 27-inch (Late 2015 or newer)
- Mac Mini (2018)
- Mac Pro (2019)
- MacBook (Early 2016 or newer)
- MacBook Air (2018)
- MacBook Pro (2016 or newer)
You need to make sure that Bluetooth and Wi-Fi are enabled (turned on) on the Mac as well as the iPad. You also need to enable the Handoff feature on both devices. The Mac and the iPad need to be connected to the same Wi-Fi network for the Sidecar feature to work without any issues
If your iPad or Mac are older models that are not listed as compatible devices, there’s still some hope left for you. There’s a guide on Reddit that shows how to enable Sidecar on your device, but the results won’t be satisfactory for obvious reasons. You can also use third-party apps like Duet Display which has been providing similar functionality for a long time now.
These were the seven most common problems with macOS Catalina that users have been facing on their Macs. If you found any more issues with the software update that hasn’t been listed here, please let us known through the comments section. This will help us in updating our guide with more useful information.