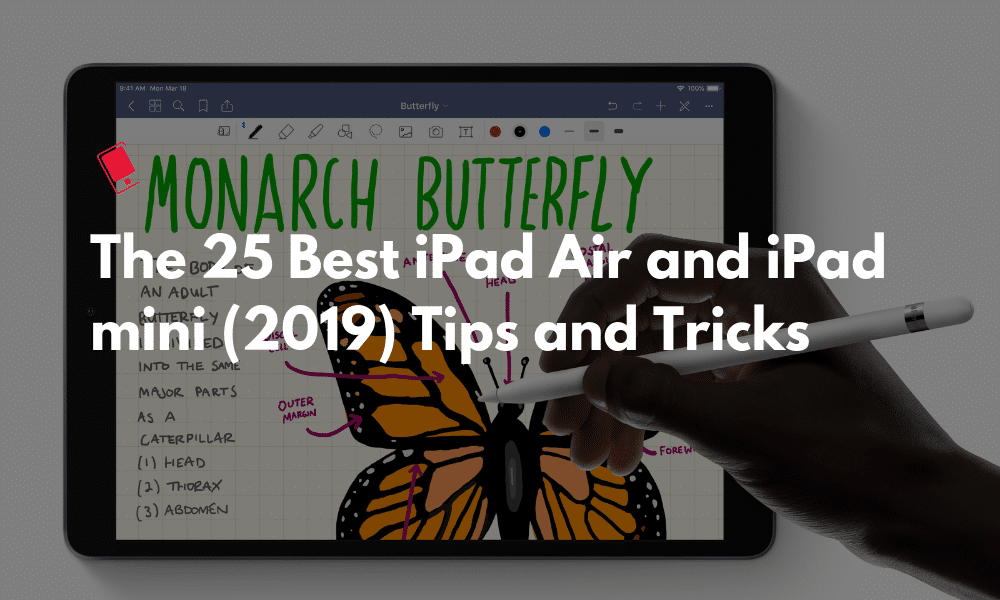
The new 2019 iPad Air bridges the gap between the standard iPad and the new iPad Pros. It’s a repackaged version of the old 10.5 inch iPad Pro, and that’s not a bad thing. You get access to a laminated 10.5-inch display, A12 Bionic Chip and you get support for Smart Keyboard and first-generation Apple Pencil. The new iPad mini 5 breathes new life into a form factor that’s 4 years old at this point. The iPad mini 5 is easily the best and most powerful small tablet you can buy.
This makes the new iPads great content consumption and creation machine. All the professional apps will still run on the iPad Air and iPad mini 5. You just don’t have access to the new displays, design, and Face ID system. At $300/$400 less, that’s a good deal. Once you’ve bought the new iPad, you’ll want to set it up just right. Follow our tips and tricks below.
The Best iPad Air and iPad mini 5 Tips and Tricks
1. First, Customize The Dock

The Dock is your starting point to all interactions on the iPad (along with the Home screen). The Dock is the bottom row of icons which can hold up to 13 apps. And the Dock is available everywhere in iOS. Just a short swipe up from the bottom will take you to the Dock. Then you can just tap on an app to open it.
Fill the Dock with your most used apps and you’ll rarely need to go to the Home screen to launch apps.
2. Swipe Up to Go Home

The new iPads have the same gesture as the iPhone X. Just swipe up to go to the Home screen.
3. Access App Switcher

A short swipe up will bring up the Dock. And if you swipe up from the bottom of the screen to the middle of the iPad screen, you’ll reveal the App Switcher.
4. Quit Apps
When you’re in the App Switcher, just swipe up on an app preview to force quit the app.
5. Use Apps in Floating Windows

The new iPad Pro comes with iOS 12 and powerful multitasking feature. One really useful feature is Slide Over. When an app is open, just swipe up to open the Dock and drag an app over to the app that’s already open. The new app will open in a narrow window. You can move it around and keeping the app that’s below it.
6. Use Split View for Multitasking

The 10.5-inch screen on the iPad Air is great for using two apps side by side (it’s going to be a squeeze on the iPad mini). After opening an app, bring up the Dock and drag an app icon from the Dock to either the left or right edge of the screen, till you see a dark box. Release your finger and the app will be docked to the side. You can use the handlebar to resize each app.
7. Drag and Drop Files or Text Between Apps

Once you have two apps running side by side, you can drag and drop images, text, and files from one app to another.
8. Watch Videos in Picture in Picture
This feature is enabled by default. When you’re watching a video in an app like Netflix, just hit the Home button. The video will continue to play in a small floating window. You can resize it and move it around.
9. New Way to Access Control Center

To access Control Center, swipe down from the right edge of the status bar.
10. Quick Gesture For App Switching

As the iPad Air support iPhone X and iPad Pro gestures, you can quickly switch between apps by using a small arc style gesture. Just swipe left to right, making a small semi-circle and you’ll be able to switch to the most recent app.
11. Quickly Access Spotlight From Anywhere

There’s a huge advantage to using the iPad with a keyboard. Using the Command + Space shortcut, you can bring up Spotlight from anywhere. Start tying an app’s name and if it’s the first in the suggestions, just press Enter key to open it.
12. Use Apple Pencil To Take Notes on Lock Screen
The new iPads support the first generation Apple Pencil. Go to Settings -> Notes and you can configure it to automatically launch a new note when you tap the iPad screen with your Apple Pencil on the Lock screen.
13. Close Multiple Tabs in Safari

Using Safari on the iPad is an amazing experience. But you do end up opening a lot of tabs quickly. Just tap and hold on the Tab Switcher button and tap on the Close All Tabs button to quickly close all open tabs.
14. Lock Notes

One of the lesser known features of Apple Notes is the ability to lock notes using Touch ID. Open a note, tap on the Share button and select Lock note to get started.
15. Use Screen Time to Monitor Time Spent

iOS 12 has an awesome new feature called Screen Time that tells you just how much time you’re spending on your iPad and it breaks it down based on categories and app usage. Go to Settings -> Screen Time to enable the feature.
16. Set App Limits

App Limits feature in Screen Time will help you fight your app addiction. If you find yourself spending too much time on Netflix or Facebook, go to Screen Time section, find the app and set an App Limit for it. Set it to be 30 minutes or 1 hour a day.
17. Move Multiple Apps Together on Home screen

The iPad Pro’s home screen is very basic, but at least Apple has made it easier to move things around. You can tap and hold an app icon to put it in wiggle mode. Then drag one icon so it’s out of the grid. Now, with your other hand or finger, you can tap on more apps to add them to the pile of selected icons. Now, move the finger to another page or folder and release it to move all the selected app icons to the next place.
18. Use The Hidden Cursor Mode

When you have the software keyboard up, just tap and hold on the Space bar to turn the keyboard into a trackpad. Then you can swipe left, right, up or down to move the cursor in those directions. This gives you precise control over the cursor placement.
19. Enable AssistiveTouch
AssistiveTouch, which gives users a software home button is also available on the iPad. Go to Settings -> General -> Accessibility -> AssistiveTouch to enable it. Once enabled, you can define double tap and tap and hold gestures for quick actions. The AssistiveTouch button expands when you tap it. You can configure 6 or more actions here as well. Learn more about it in our AssistiveTouch guide here.
20. Add Website To Home Screen

There are some things that still work better in Safari and negate the need to install a special app. In such a case, you can add websites as Home screen shortcuts. Open the website, tap on Share button and select Add to Home screen.
21. Use Shortcuts App For Automation

The A12 Bionic chip in the new iPad Air and iPad mini 5 is a beast. There’s no app on the App Store that will slow it down. But it still might not be a Laptop replacement because of the software.
The new Shortcuts app by Apple helps bridge some of the gaps. You can create automation workflows that will help you do things that apps on the App Store just can’t. Check out our guide on how to use the Shortcuts and explore community shortcuts on a website like Shortcuts Gallery and Shortcuts subreddit.
22. Record Your iPad Screen

You can easily record your iPad screen to show a process to someone. Go to Settings -> Control Center -> Customize Controls and turn on the Screen Recording toggle. Now, open the Control Center and tap Screen Recording toggle to start recording the screen (and the audio if you want).
23. How to Take a Screenshot
Use the Power and Home button at the same time to take a screenshot. Once a screenshot is taken, you’ll see a preview of it in the bottom-left corner. You can tap on it to quickly edit it or share it.
24. Add Multiple Fingers to Touch ID
When you set up the iPad, you’ll only have to add one finger to Touch ID. But you can go to Settings -> Touch ID to add more fingers. You can name individual fingers as well, making it easy to identify if you’re sharing the iPad with multiple people.
25. Use The Smart Keyboard and Master The Keyboard Shortcuts

The iPad is easier to use with keyboard shortcuts, especially if you’re dealing with a lot of text. Take a look at some of the shortcuts below. For more information, take a look at our complete iPad keyboard shortcuts guide.
- Command + Left: Go to the end of the line
- Command + Right: Go to the beginning of the current line
- Command + Up: Go to the top of the page
- Command + Down: Go to the bottom of the page
- Option + Left/Right: Move cursor one character at a time
- Option + Shift + Left/Right: Select previous/next word
- Shift + Left/Right: Begin text selection on the Left/Right of the cursor, one character at a time
- Shift + Command + Left/Right: Select the entire line, Left/Right of the cursor
- Shift + Command + Up/Down: Select all text in the document (above or below from the cursor)
Your Favorite iPad Air/iPad mini 5 Tips and Apps
What are some of your favorite tips and tricks for using the iPad Air or iPad mini 5? What are some of the apps that you use on your iPad? Share with us in the comments below.