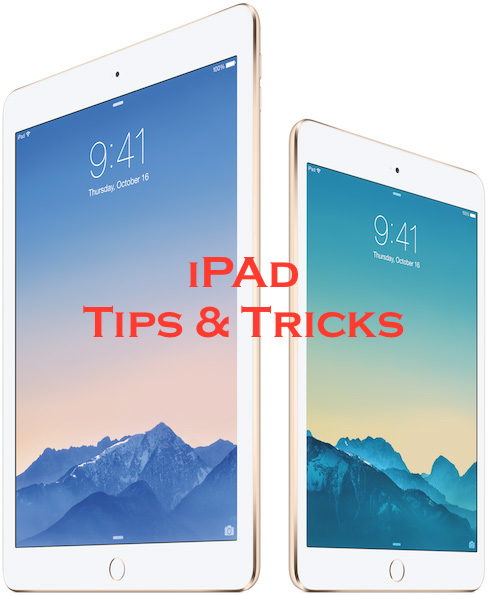
If you’ve just bought a new iPad, and new to the world of iOS, then here are some tips and tricks you should know to use your shiny new device.
Please note that most of these tips and tricks are meant for new users, but I’m quite sure that even long time iOS users have either forgotten or aren’t using some of them actively. The reason for compiling these tips and tricks is to get you to incorporate them in your daily workflow so that you use your iPad more efficiently (and spend less time using them). If you need help with any particular tip, I’ve included links wherever available to our step-by-step guides which will provide more details.
General
1. Enable Two-Step Verification
You will use the Apple ID for everything to do with Apple such as shop on the iTunes Store, enable iCloud on all our devices, buy from Apple’s Online Store and lots more, so it is highly recommended that you enable two-step verification for your Apple ID to increase the security of your account, to prevent you account from getting hacked.
➤ How to enable Two-Step Verification for your Apple ID
➤ 5 Essential security tips for your iPad
2. Increase or decrease text size
If you want to adjust the text size on your device for easier reading, then go to Settings and navigate to Display & Brightness > Text Size and adjust the slider to change the text size based on your preference. Please note that apps that support Dynamic Type will only adjust to your preferred reading size.
3. Battery Percentage
By default, iOS displays the battery level in the top right corner of the status bar. You can keep track of the charge remaining in your iPad more easily by enabling the battery percentage indicator, which displays the battery left in percentage. To display the battery percentage indicator, navigate to Settings > General > Usage and tap on the Battery Percentage toggle to turn it on.
4. Close an app or multiple apps
To close or kill an app running in the background or force it to quit, double-press the Home button to access the new app switcher or multitasking tray and then swipe up on the app that you want to close. You can close multiple apps (up to 3 apps) at a time using multiple fingers.
➤ How to close an app or multiple apps
5. Move or delete an app on the Home screen
If you want to move the icons around on the screen, then tap and hold on the icon for a couple of seconds, and wait for all icons to wiggle. You can now drag and rearrange the icon. If you want to move the app to a different page, then you can drag it to the edge of the screen and wait for it to move across to the next page. To delete an app, tap on the little cross in the corner of the app icon to delete it. Press the Home button to stop the app icons from shaking.
6. Do Not Disturb
Notifications and alerts ensure we don’t miss new information and events, but if you’re looking for something to silence your iPad, whether you’re going into a meeting or going to bed, then enable the Do Not Disturb toggle in Settings. You can enable it manually by going to Settings > Do Not Disturb, and tapping on the toggle for Manual to enable it, or you can schedule it. When Do Not Disturb is enabled calls and alerts that arrive will be silenced, and a moon icon will appear in the status bar.
➤ How to set up, customize and use Do Not Disturb
7. Make and receive iPhone calls from your iPad
With iOS 8, you can receive or make a phone call even from your iPad thanks to the new Continuity feature, as long as they’re on the same Wi-Fi network and are signed in to the same iCloud account.
➤ How to make and receive phone calls on iPad using your iPhone
8. Control Center
Control Center gives you quick access to the Camera, Alarm, AirPlay and music controls. It also gives you the ability to adjust the brightness, enable or disable system toggles such as AirPlane mode, Wi-Fi, Bluetooth, Do Not Disturb and Portrait Location Lock. To access Control Center, swipe up from the bottom edge of the screen.
9. Apple ID without credit card
In case you’re not aware, you can create an Apple ID without a credit card so that you can use it to download free apps. Some parents create such accounts and top it up with iTunes gift card to control the spending on the App Store by their children.
➤ How to create iTunes account without credit card
Keyboard Tips
10. Add An International Keyboard
If you need to communicate with your colleagues and family in different languages, the iPad offers a one-tap solution to toggle between the different keyboards. To add an international keyboard, launch the Settings app and navigate to General -> Keyboard -> Keyboards > Add New Keyboard to add a new language to your active keyboards list. Once done, you simply have to tap on the globe icon beside the space bar on the keyboard to switch to another language.
11. Add Special Symbol
Can’t find the € symbol on your iPad’s keyboard? To insert this symbol, you simply have to tap and hold the $ key. You will be shown a list of alternate currency symbols, including €, to pick from. You can use the same trick to insert many other symbols like an inverted exclamation, longer hyphens,etc by tapping and holding the corresponding keys.
12. Quick Way To Start A New Sentence
The iOS keyboard lets you add a period and start a new sentence by simply double-tapping the space bar. This trick is particularly useful while you type long paragraphs of text. To make sure this feature is enabled, go to Settings -> General -> Keyboard and check if the toggle for “.” Shortcut is enabled.
13. Quickly Insert Punctuation
Many users tend to tap on the “123” key to view the list of numbers and symbols to pick. Once done, they tap on the “ABC” key to revert back to the alphabet keyboard to continue typing. You can do this a lot more quickly by tapping and holding the “123” key, and swiping on the keyboard to the punctuation mark you need in one single swipe action. Once you select the punctuation or symbol you want to add, release your finger, iOS will automatically revert back to the alphabet keyboard. So this saves you the hassle of switching between keyboards.
14. Quickly type capital letters
If you’re in the middle of a sentence and want to type a single capital letter, you’d normally enable the cap lock key, type the letter and disable it again. But there’s a much simpler way: Tap on the Shift key and in one single action slide your finger to the key you want to type. When you release it, you’ll see that the Shift key is disabled again, saving you an extra tap.
15. Quickly Change Domain Name Extension
The Mobile Safari browser comes with a handy .com key for users to easily suffix the domain name extension to the URL in the address bar. You can also use this key to add other extensions like .ORG or .NET. To do this, tap and hold the .COM key to view the alternate extensions to pick from. Interestingly, this list will also include specific country-code extensions if you have the corresponding languages added to your International keyboard list.
16. Shake to Undo
Instead of holding the delete key to remove the typed text, you may simply shake the iPad (once to your left and back). This will prompt you with an option to ‘Undo Typing‘. Tapping this button will automatically delete your recently typed text.
17. Type smart quotes
The default quote key on the keyboard includes normal quotes, often called “dumb” quotes. But you can type in the curved variants of quotation marks (called smart quotes) by long pressing the quote key.
18. “Will” Contractions
If you wanted to type contractions like “he’ll” or “we’ll,” but iOS doesn’t autocorrect your “hell” or “well” simply add a third “l.” Type “helll,” and the keyboard will recommend “he’ll.” Type “welll,” and the keyboard will recommend “we’ll.”
This also works with “were” and “we’re.” Type an extra “e” (“weree”) and the software recommends “we’re.”
19. Use a Split keyboard
If you find it uncomfortable to type on the iPad, then use the split keyboard, which makes it much easier to type with your two thumbs. You can type with a split keyboard, which can be either at the bottom of the screen, or undocked and in the middle of the screen.
Tap and hold on the Keyboard button at the bottom right corner of your iPad’s keyboard (the one you generally tend to use for hide the keyboard). You should get two options: Undock, and Split. Tap on Split to use the split keyboard. If you want to use the split screen in the middle of the screen, then tap on the Keyboard button again, and tap on Undock.
20. Hidden keys in the split keyboard
If you see the split keyboard, you’ll notice that the inner extremes of both the keyboard parts have some extra space left. Turns out, this empty space actually houses extra keys according to the standard QWERTY layout, to play well with the typing practices of all users.
➤ iPad’s split keyboard has six hidden keys
Mail Tips
21. Gestures
In the Inbox, swipe a message to the right to mark it as read or unread. Swipe a message all the way across to the left to delete or archive it. Swipe a message to the left to get more options.
➤ How to quickly delete or archive an email in the Mail app
➤ How to quickly mark an email as read or unread
➤ How to quickly flag an email
22. Quickly access drafts
To quickly access your list of drafts, simply long tap the compose button at the top-right corner. This brings up a popup with all your drafts. This is much quicker than the usual way of accessing drafts.
23. Selective Quotes
At times you’d want to reply to a portion of the mail, but iOS by default quotes the contents of the entire mail when replying. You can change this by selecting the portion you want to reply to using the standard iOS text selection mechanism and then pressing the reply button. You’ll now see the selected text as a quote in the compose window.
24. Attach media from the compose window
The Mail app doesn’t give a direct button to insert attachments from the compose window, but if you long tap in the compose text field, you’ll see an option to insert a video or a photo (you’ll have to tap the right arrow to see the option). When you tap that, you’ll see the standard photo picker from where you can choose a photo or video.
25. Format text
You can type in your text in the mail body, and format it as bold, italic or underlines by selecting the text and tapping the “BIU” button.
You can also increase or decrease the indent level of selected text by selecting the quote, tapping on the arrow at the right, and then tapping on the Quote level, followed by Increase or Decrease depending on how you want to format it.
26. Show and hide Inbox in Portrait mode
If you find it a pain to keep jumping between the Inbox and the email in the portrait mode in the Mail app, then you will be happy to know that there is a quicker way to show and hide the inbox. While in portrait mode, simply swipe right from the left edge of the screen to bring up the inbox. You can swipe back to the left to hide it again.
27. Refer at another email while you’re composing one
Swipe down on the Compose window to get quick access to your Inbox, which can come in handy if you want to refer to an email while composing an email. This saves the trouble of saving the email as draft.
28. Create and use HTML email signatures
If you don’t want to use the default ‘Sent from iPad’ email signature, and want to use an rich text and HTML email signature that includes things like the links to your website and email address or make the text bold or italic in your signature, then check out our guide on how to do it.
➤ How to create and use HTML email signatures on your iPad
29. Get Reply Notifications
To receive notification when anyone replies to an email thread, tap the flag when viewing the message, and then tap Notify Me.
Safari Tips
30. Go back to the top
Tap just above the top of the smart search field to go to the top of the page, so you don’t have to spend time swiping down.
31. Gestures to go back and forward
Instead of using buttons, you can use edge-swipe gestures to navigate between webpages. Swipe from the left edge to go back one page and swipe from the right edge to go forward. These gestures are very useful in full screen mode, since you don’t have the buttons immediately available.
32. Recently closed tabs
If you’ve mistakenly closed a tab, or simply want to open a tab you’ve closed from your last browsing session, just tap and hold the “+” button to see a list of all your recently closed tabs.
33. Access History
You can access the browser history for a particular tab with a long tap on the back or forward button, so you can quickly jump to the site you had visited previously.
34. Switch tabs with a quick gesture
To switch tabs, pinch with three fingers to view all your open tabs, then tap on the tab you want to switch to.
35. Close and reorder tabs
To close a tab, tap on the tab button at the top right corner or pinch with three finger to view all the open tabs, then just swipe a tab to the left or tap on the x button to close a tab.
You can also reorder tabs by tapping and holding on a tab, and moving it to the place you want it.
36. Safari Reader
You can tap on the icon to the left of the smart search field (address or search bar) to access the Safari Reader feature, which displays web articles without ads or clutter. The icon turns white when the Reader functionality is activated.
37. Reading list
If you’ve come across a long article that you find interesting but don’t want to read right now, you can add it to Safari’s Reading List, which syncs across all your iOS devices and Macs.
You can save items to your Reading List by tapping the share button in Safari, then tapping on the spectacles icon. iOS 7 or later also lets third-party apps add items to Safari’s reading list, so you could even add links from the Share menu in apps.
You can access your Reading List by tapping the Bookmarks icon in Safari’s toolbar, and switching to the tab with the Glasses icon.
38. Search on current page
To search for something on the current webpage, type your search text in the smart search field, and right at the bottom, you’ll see a section called “On This Page” that shows you the number of matches.
On tapping the last cell under the “On This Page”, Safari will take you to the first occurrence of your search text on the current page, and from there you can jump through all the occurrences using the back and forward button at the bottom.
39. Private browsing
To enable or disable private browsing, enter the tab switcher view by tapping the Tab button at the top right corner, followed by the Private button on the bottom left corner.
You’ll see the interface change to black when it is in private mode, so you can differentiate between private and normal browsing mode.
40. Add RSS feeds to Safari
With iOS 8, you can subscribe to RSS feeds in Safari, which then appear in the Shared Links tab. To subscribe to an RSS feed, visit the site you want to subscribe to in Safari, tap the Bookmark icon and tap on the @ symbol. Tap on the Subscriptions at the bottom and then tap on Add Current Site. You’ll then start seeing updates from the site in the Shared Links tab.
Tips for Messages app
41. Send Photos or Videos
To send a photo, tap on the camera icon when you’re in a conversation, swipe up to take a photo, and send it instantly. To send a video, swipe to the right to start recording the video, and then swipe up to stop the recording and send the video.
42. Message Timestamp
Open the Messages app, and tap on a conversation. You’ll see that the timestamps here are for a collection of messages. To see what time messages were sent, drag a bubble to the left.
➤ How to see what time messages were sent
43. Mute a conversation
Tap on the conversation you want to mute in the Messages app, tap on Details, and then tap on the Do Not Disturb toggle.
➤ How to mute or leave a group chat
44. Calendar tip
In the Calendar app, the list view is a much easier view to to scroll through the events in the month or year. To access the list view of events just tap on the Search icon in the top right corner.
Battery life Tips
45. Enable Auto-Lock
Enable Auto-Lock so that your iPad will turn off after a period of inactivity to reduce battery consumption. To enable the auto-Lock interval, go to Settings, and navigate to General > Auto-Lock and set the auto-lock interval to either 1, 2, 3, 4 or 5 minutes.
46. Reduce Brightness
Dimming the screen helps to reduce power consumption, so you can lower the default screen brightness based on your preference. Go to Settings, and navigate to Display & Brightness to reduce the brightness.
47. Identify Battery hogs
In iOS 8 or later, you can find out which apps are consuming the most power. To find out go to Settings, and navigate to General > Usage > Battery Usage.
The battery usage provides you information about how much battery is consumed by various apps and services on your device. It is important to mention here that an app with a high percentage battery usage does not necessarily mean it is a battery hog. It could be because you were using it a lot, or if it was running in the background to upload or download content.
The apps that should be a concern are ones that show up on top of power consumption list even though you haven’t been using them. iOS 8 will also tell you what activity that could have resulted in battery consumption such as Background activity etc.
➤ How to find out which apps are using the most battery life
48. Use Location Only While Using an app
In iOS 8, Apple has added a new setting in Location Services called While Using the App, which means that the app will only use location services when you’re using the app, and won’t use it all the time. This can be useful for apps like the App Store, which don’t need to be using location services all the time.
You can see which applications have recently used location services by going to Settings > Privacy > Location Services. Apps that recently used your location have an compass like indicator next them. Tap on the app, you should see the While Using the App, tap on it if you want the app to use location services only while using the app. This will ensure that the app will access your location only when it or one of its features are visible on the screen.
Please note that this feature is available for stock apps and also some third-party apps, however we expect third-party apps to offer this feature when they’re optimized for iOS 8.
➤ Use Location only while using an app to save battery
49. Background App Refresh
Background App Refresh feature lets apps fetch content in the background. It improves the user experience of apps such as RSS clients, news app etc. that can download the latest content so you don’t have to wait for the app to refresh the content when you launch it. Although Apple has a lot of optimizations in place to ensure that battery consumption is minimal, it’s possible that battery life of older iOS devices takes a hit due to this feature. To disable Background App Refresh go to Settings, and navigate to General > Background App Refresh and turn it off for apps like Facebook or other apps that don’t absolutely need to be updated all the time.
➤ More tips and tricks to improve battery life
50. Battery Life Suggestions
iOS 8 or later will also provide suggestions to improve battery life based on your usage such as it will inform you to Reduce Brightness, Enable Auto-Lock etc. To find out what suggestion Apple has for you to improve battery life, go to Settings and navigate to General > Usage > Battery Usage.
Siri Tips
Siri is Apple’s personal assistant, which can be accessed by long pressing the Home button. It can do tons of things. Tap on the ? icon to find out some of things you can ask Siri.
51. What song is this
If you like a song playing on the radio, then you can ask Siri “What song is this?” to find out the name of the song. You can also buy the song from iTunes if it is available by tapping on the buy button.
➤ How to see the list of all the songs you’ve asked Siri to identify
52. Hands-Free Siri
When your iPad is connected to a power source, instead of pressing the Home button just say “Hey Siri”. It should bring up Siri. You can now make your request. There is also a workaround to get “Hey Siri” to work when your iPad is not connected to a power source.
➤ How to activate Siri without pressing the Home button
53. Get Siri to respond faster
To get a faster response from Siri, continue to hold down the Home button while you speak, and release it when you finish. Since Siri doesn’t have to identify when you stop talking, you end up getting a faster response.
54. Enable or disable System toggles
Siri has the ability to enable or disable system toggles such as Airplane mode (only enable), Bluetooth, Wi-Fi, Do Not Disturb etc. All you need to say is “Turn on Wi-Fi,” “Turn off Bluetooth” etc. You can also adjust the screen brightness using Siri. You can use commands such as “Turn up the brightness,” or “Turn down the brightness”.
You can also open the Settings panel for an app using Siri. While you’re in an app, say “Open Settings” to open the Settings panel for the app. Alternatively, you can also say, “Open <app name> Settings” or “Open Settings for <app name>”, for example “Open Safari Settings” or just say “Open Settings for Safari” and it open the Settings panel for Safari.
55. Get Siri to pronounce your name correctly
You can tell Siri it is pronouncing your name wrong. You can simply say “That’s not how you pronounce [any name]” to start the teaching process. During the teaching process, it will prompt you to say the name and then prompt you to select from one of options by repeating the name based on how you pronounced it. Once you select the option, it will start pronouncing the name the way you want it. Siri will also prompt you if it has trouble pronouncing a name and request you to teach it how to say it.
Tips for Camera and Photos app
56. Favorite album
Tap to select a photo, then tap on the heart icon at the bottom of a photo to select your favorite photos. They can be accessed in the Favorite album in the Photos app.
57. Hide a Photo
To hide a photo, tap and hold on a photo, while you’re Moments, Collections and Years view or in an Album, then tap on the Hide option to hide the photo.
58. Shutter Timer
In the camera app, frame your shot and tap on the clock icon at the top, the number of seconds (3 or 10), and tap on the shutter button. You will see the countdown on the screen after you tap on the shutter button.
59. Recover and Permanently Deleting Photos
When you delete a photo or video in the Camera app, it is not deleted permanently. They’re just marked for deletion, and are accessible in the Recently Deleted album in the Photos app for 30 days.
You can either recover the photo if you had accidentally deleted it or permanently delete the photo from the Recently Deleted album.
➤ How to recover deleted photos and videos
➤ How to permanently delete photos and videos
60. Separate controls for focus and exposure
You could set the exposure manually while taking a photo in the Camera app. While taking a photo, first tap on the screen to focus. Once you’ve set the focus, you’ll now see a brightness scale, which is the exposure control. Dragging your finger along the scale will make the photo lighter or darker.
➤ How to use the new camera features in iOS 8
Other hands things you should do:
Note IMEI Number
It’s handy to have your IMEI number stored someplace safe in case you ever lose your cellular iPad. This 16-digit number (known as an International Mobile Equipment Identity number) is a unique identifier for every device that connects to a mobile network with a SIM card, and it allows carriers to blacklist the device if it goes missing.
A blacklisted device can’t be used on mobile networks, and this makes it hard for thieves to use or resell the device. And if you’re planning on purchasing a refurbished or secondhand device, it’s a good idea to check whether the device has been blacklisted before buying it.
On your iOS device, Navigate to Settings > General > About and scroll down to view your device’s IMEI number and other details.
There are other ways to also find the IMEI number, check our article for the other methods.
➤ How to find your Cellular iPad’s IMEI number
App extensions
App extension is a powerful feature that was introduced in iOS 8 that allows you to extend and customize the functionality of the operating system to do some cool things that was not possible previously by adding a third-party keyboard, Notification Center/Today widgets, Sharing options, custom actions and lots more.
- How to install and use third-party keyboards
- How to install and use Notification Center/Today widgets
- How to add and use Custom Action Extensions
- How to add Sharing extensions
Here are some of our favorite app extensions:
- How to translate webpages in Safari
- How to find the font on any webpage on your iPad
- How to share photos from your iPad without location and other metadata
- How to convert currencies on the fly in Safari
Prevent frayed Lightning cable
To prevent frayed Lightning cables with wires visible or protruding , put springs at both ends of the cable, ensuring that the cable isn’t in a bended state for a long time. You can get a spring from any ball point pen, and then twirl it around the end, and extend the life of your cable.
➤ How to prevent frayed Lightning Cables
iPad not charging?
If you find that your iPad isn’t charging with your Lightning cable anymore, then it could be because of the lint that has got accumulated in the lightning port over time. You can use a toothpick to remove the lint from the lightning port and get your iPad charging again.
➤ iPad not charging? Try this simple solution
That’s it. Hope you found these tips and tricks handy. If you’ve a favorite then feel free to share it in the comments below.
