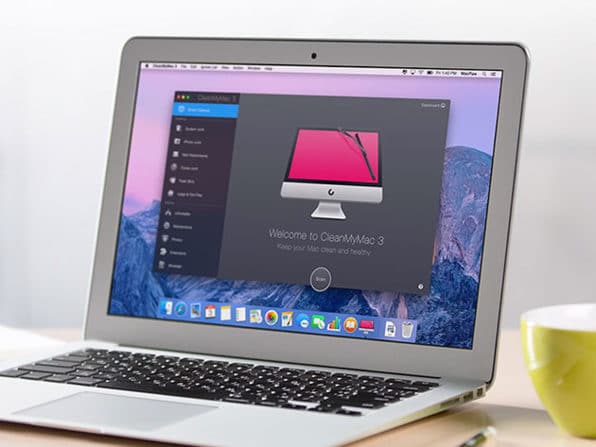
One of my favorite apps on my MacBook Pro is MacPaw’s CleanMyMac 3. It keeps getting me out of trouble and doesn’t make me agonize over the mistake of opting for only 256GB storage capacity.
While there are lots of other, manual alternatives for cleaning up storage space on a Mac, CleanMyMac makes it a lot faster and easier. CleanMyMac 3 not only helps in freeing up disk space but it can also help speed up a slow Mac or MacBook.
If you’ve just upgraded to macOS High Sierra, then the good news is that MacPaw has released a new version of CleanMyMac 3 that is fully compatible with macOS High Sierra. The new version of CleanMyMac 3 includes the following improvements and changes:
- CleanMyMac 3 fully supports Apple File System (APFS) and shows the actual file size on disk.
- Support of new Photos and iTunes.
- Enhanced animation works smoothly.
- All known crashes and exceptions related to High Sierra.
Download: CleanMyMac 3
Smart Cleanup

When you open the CleanMyMac app for the first time, you’ll see a big Scan button in the Smart Cleanup section. This will perform a complete scan of your system – from files to caches to the trash. You should do this scan but you shouldn’t use the smart cleanup feature. It’s better to manually go section by section and pick what you want to clean or delete.
Read more: How to Easily Free up Disk Space on Your Mac with CleanMyMac
Clean Up System Junk

After installing CleanMyMac 3, do a scan and go to the System Junk section. From here, you’ll be able to empty app caches, get rid of language files and other system junk. This will help reduce storage space and will make your Mac run faster.
Remove Large and Old Files

Go to the Large and Old Files section and click on Review Details after doing a scan. Get rid of files that are taking up too much space and files you no longer have a use for. If you’re no longer at the edge of your storage space, your Mac will run smoother.
Uninstall Apps

An app gone rogue can wreck havoc on your Mac. Go to the Uninstaller section and click on View all Application. Then check all the apps you can live without, or apps you know are taking a lot of resources (go to Activity Monitor to find out). Once all apps are checked, click on Clean.
Run Maintenance

CleanMyMac has a dedicated Maintenance section. So go to it from the sidebar and click on Choose Tasks. This feature can improve disk performance, resolve app issues and improves search functionality.
After you click on Choose Tasks, you’ll see a list of 7 tasks. Choose the ones you want to run and then click on Run.
Remove Extensions

It’s possible that a rogue extension (system or app) is making your Mac slow. Go to the Extension section and click on View All Extensions. Check the ones you want to remove and then click Remove.
If you keep getting the ‘your startup disk is almost full’ error on your Mac, then you should definitely check out CleanMyMac 3. It will save you a lot of effort and time.
Download: CleanMyMac 3
Disclosure: This post contains affiliate links which means that we may receive a commission if you click a link and make a purchase. Thank you for your support!