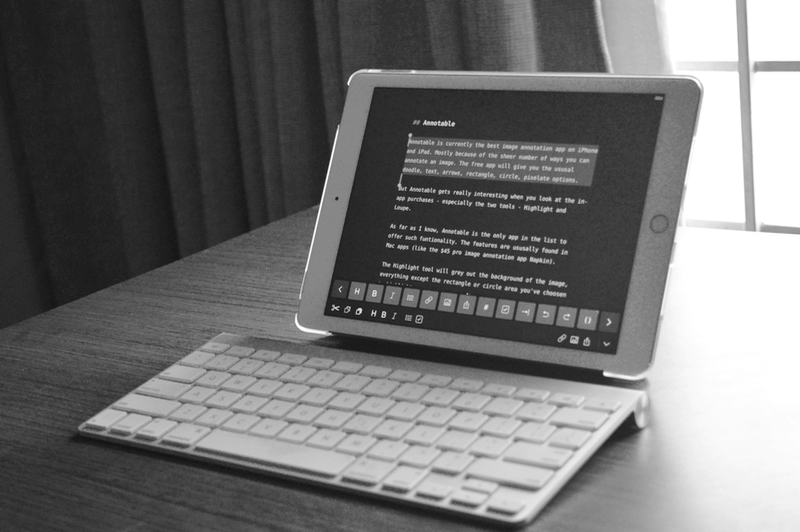
The 9.7 inch iPad Pro turned me into an iPad believer. And while Split View, Slide Over and Apple Pencil are awesome, it wouldn’t have happened if I hadn’t attached an external (physical) keyboard and the productivity that comes with keyboard shortcuts.
If you’ve got an external keyboard for your iPad, here’s everything you can do to be more productive with the iPad.
Pairing a Keyboard with iPad
If you’ve got a Smart Keyboard Case for the iPad Pro, all you have to do is attach the keyboard magnetically to the iPad and you’re done.
If you’re using an external Bluetooth keyboard – Apple’s or third party – you’ll need to pair it first.
To do that, go to “Settings” -> “Bluetooth” and turn on Bluetooth.

Then make sure the keyboard is turned on and is discoverable. On the Apple Bluetooth Keyboard, you can do this by pressing and holding the power button.

Once the keyboard shows up in the list. Tap it, enter the numbers on the keyboard to authenticate and you’re paired.
Command + Space For Spotlight Search
If you’re going to use the external keyboard, get used to searching for apps (or files inside apps) directly from Spotlight.

Instead of extending the fingers to the screen, just press the “Command” + “Space” shortcut, and start typing. If you’re on the home screen, start typing directly.
When you find something as the “top hit” (the first search result), press “Enter” and that app will be opened.
Function Keys Work
You can use the F1 to F12 row on the Bluetooth keyboard to perform system functions.
F1 and F2: Control brightness
F7: Previous track
F8: Play/Pause
F9: Next track
F10: Mute
F11 and F12: Control volume
Switch Between Apps
Just like on your Mac, press the keyboard shortcut “Command” + “Tab” to bring up the app switcher. It looks just like the Mac one. Once the app switcher is up, press the “Tab” button while holding the “Command” key to move to the next app.

If you want to move to the previous app, hold “Command” and “Shift” while pressing the “Tab” key to move between apps.
Go Home
Want to quickly go to the home screen? Just press the “Command” + “H” keyboard shortcut.
If you’re using iOS 10, you’ll find a “Home screen” shortcut at the end of the app switcher. So another way to go to the home screen is by tapping “Command” + “Shift” + “Tab”. But I prefer the “Command” + “H” shortcut.
Basic Text Selection And Navigation

Ever since I’ve started using the iPad as a primary writing machine, I had the hardest time with navigating around a document. I’m used to just swiping around with the trackpad on my Mac. But on the iPad, I don’t want to extend my finger all the way to the screen. Plus, even if I do, the touch screen text selection just isn’t accurate or intuitive.
But thankfully I have rediscovered some old school shortcuts for navigating in a text document. And once you get used to them, navigation will become super quick.
Command + Left: Jump to the end of the current line.
Command + Right: Jump to the start of the current line.
Command + Up: Jump to the top of the document.
Command + Down: Jump to the bottom of the document.
Shift + Left/Right: Start text selection on the left/right of the cursor, one character at a time.
Shift + Command + Left/Right: Select the entire line, left/right of the cursor point.
Shift + Command + Up/Down: Select all the text in the document up/down from the cursor point.
Also, if you’re in a text editor, Mac based shortcuts for bold (Command + B), Italics (Command + I) should work as well.
Hold Command Key For App Based Shortcuts
Now that iOS 9 supports app based shortcuts, you should hold the “Command” key in your most used apps to see if the app supports shortcuts and what they are. Do this and you might be surprised at what you find.

Tweetbot, for example has keyboard shortcuts for jumping to the top of the timeline and for switching between tabs like Mentions and more.
Mail app has keyboard shortcuts for everything from replying to a mail to navigation to archiving a mail. You could, in theory, get to Inbox Zero even without touching the iPad’s display.
If you’re looking for a compact list of most important keyboard shortcuts, check out our list here.
Pro Tip: Use Markdown
If you’re going to be typing a lot on the iPad (the Smart Keyboard cases on the newer iPads make this a really intriguing prospect), you should probably spend some time and learn Markdown. Markdown is a simple syntax based language, similar to HTML but just a lot simpler to use.
Basically, with Markdown, you can do stuff like format text as headings, bold, italics, crate lists, insert links and a lot more without ever lifting your finger off of the keyboard. For me, I don’t see how I could type all my articles on the iPad if it weren’t for Markdown. I would suggest get a Markdown editor. I’m currently using 1Writer because it supports Split View, Universal links (searching from spotlight becomes easy), and has a great widget for bookmarking documents). They also have an Action directory if you want to do some text automation.
Troubleshooting When Repairing Bluetooth Keyboards
If you use the external keyboard with multiple devices, you might find that when you come back to the iPad, it just won’t connect again, even though the iPad shows the keyboard in the “Paired” devices.

The only solution I’ve found to this issue is repairing the keyboard. Yes, it’s a drag. Tap the “i” button next to the keyboard and select “Forget this device”. Now pair the keyboard again and it should work. If you use Smart Keyboard Cover, this shouldn’t be a problem for you.
Your Favorite iPad Tips and Tricks?
What are your favorite productivity tips for the iPad? Share with us in the comments below.