Whether you’re an uber busy person or you just like the sounds of Siri’s soothing tones, we have a tip today that you’ll like. If you don’t want to break from what you’re doing to check out every single notification noise on your iPhone, then did you know how to make it read out notifications? It’s not quite Siri, but it is using Siri’s voice bank. Read on to find out, how to configure your device, and things to watch out for.
This is not the same as Siri’s in-car notification system, but it works similarly and is ideal if you need to know what’s arriving on your iPhone, but you need your hands (say while driving) and can’t check your iPhone all the time.
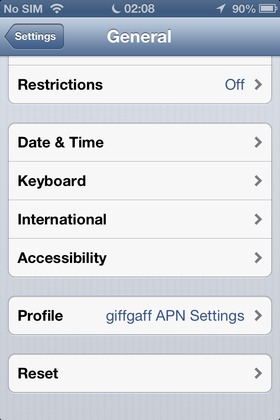
To start with, open the Settings app, and tap the General option. Then scroll down to Accessibility. You’ll see that the first line refers to the “VoiceOver” feature – leave it for a moment. Scroll to the bottom of the screen and tap the “Triple-click Home” option and then select “VoiceOver”. This gives you a quick way to deactivate the voice over mode.
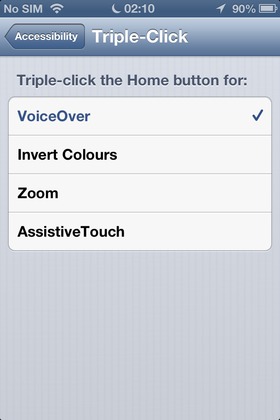
Scroll back to the top of the Accessibility options and tap on the VoiceOver option. BEFORE you switch the feature on, scroll to the bottom and turn on the option to “Speak Notifications”. Then you may scroll to the top and turn on the VoiceOver feature.

At this point, everything you tap on will be selected, but not opened (e.g. Apps and folders) and the iPhone will speak the item’s name. To actually open, or launch things, you must give them a subsequent double tap. Most importantly though, when notifications come through, your iPhone will read them out to you.

The method you must use to open and launch things with VoiceOver turns on is quite difficult to use, and it is not at all obvious how to scroll in this mode either. Fortunately, if you read the guide properly, you’ll be able to toggle VoiceOver on and off by pressing the Home key three times in quick succession.
To reduce the amount of speech coming out of your iPhone, disable the “Speak Hints” option in the VoiceOver settings.

If you haven’t followed all of the steps here and are finding the iPhone speaking everything you’re touching and you are prevented from scrolling and thus turning VoiceOver off, then do not fear. The secret is to scroll using three fingers. This and other tips are actually shown on the VoiceOver settings page, however, you’d be forgiven for mentally filtering the tips out in your rush to get the VoiceOver reading out all of your texts and emails!
One final note is that you should bear in mind that everyone around will hear your notifications being read out. Whether you value your privacy or you think your notifications might not be appropriate for those around you, I suggest you use this feature carefully or only with earphones!
Thanks to GigaOm for this tip.