Apple’s all-new iPhone XS and iPhone XS Max go on sale today. If you’re new to the world of iPhones, you might be wondering how exactly to get started. Apple has a long and detailed setup wizard but they don’t provide important information or context. But that’s why we’re here.
Read on as we’ll help you on every step along the way, advising you on what to do and what not to as you set up your new iPhone XS and iPhone XS Max.
How to Set Up iPhone XS and iPhone XS Max
Note: You’ll need to insert a SIM card in the iPhone to activate it.
1. Press The Side Button
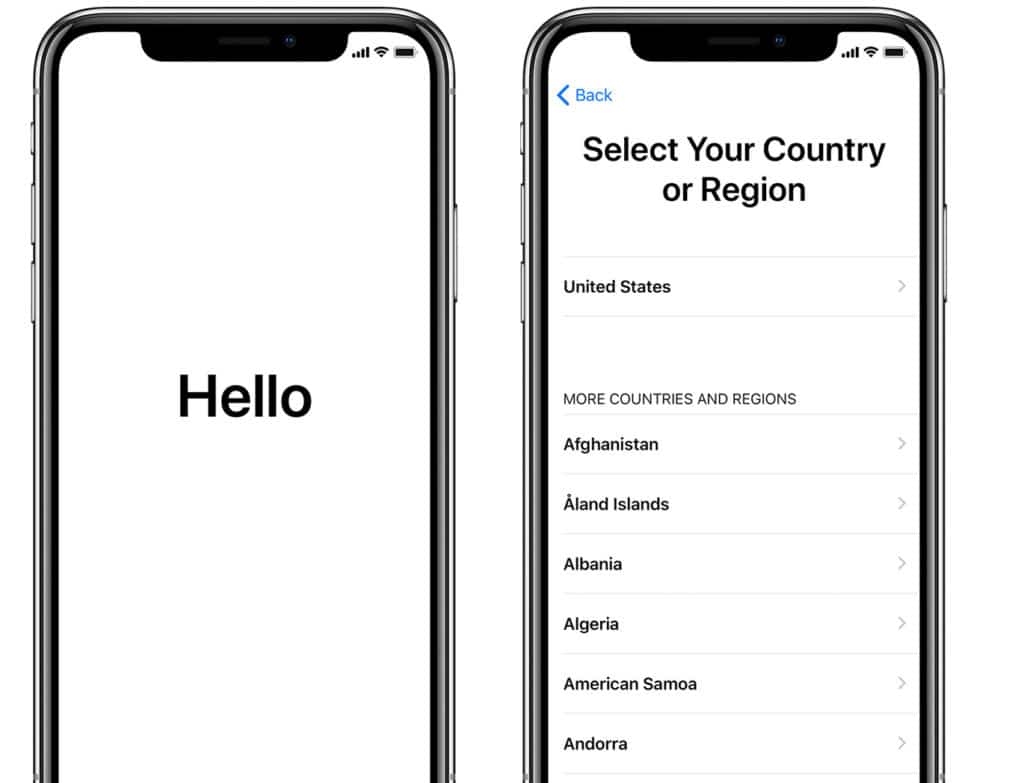
Once you’ve got your iPhone, press and hold the Side button. You’ll find it on the top right-hand side of your iPhone XS or iPhone XS Max. Then you’ll be greeted with a simple “Hello” screen. Tap the screen to start the setup.
2. Set Language and Region
Firstly, you’ll need to select your language and country from a long list. If you bought your device in your country, the presets here won’t need editing and you can just tap on Next to move on.
3. Connect to Wi-Fi

From this page, you’ll be able to select a primary Wi-Fi network to connect your iPhone. Select the network and then enter the password to get started.
Should you?: This isn’t compulsory but you probably should connect to your home’s Wi-Fi network to make the rest of the setup process simpler.
No Wi-Fi Network? If you aren’t around a Wi-Fi network and your data isn’t working, but you want to enable the device, swipe down and tap on the option for using iTunes. Then connect your device to a computer and use iTunes to activate and sync the device (only do this if you’re going to sync your iPhone with this computer from now on).
4. Enable Location Services
Location Services allows apps like Maps to give you directions and for Find My iPhone to well, find your iPhone. It’s Apple’s name for GPS access (for the OS and apps). You can tap on Enable Location Services to enable it or Disable Location Services if you don’t.
Should you?: Yes. Don’t worry, you’ll be able to deny GPS access to apps when you first use them. And you can reverse the decision later from Settings as well. Location Services makes your life easier.
5. Activate iPhone
Once the Wi-Fi network is enabled, Apple will try to actually activate your iPhone. Make sure the SIM is inserted properly.
You’ll see the phone number on the screen. If it’s your number then tap Next. On the next screen, type the billing zip code and the last 4 digits of your social security number. This step is for US only.
6. Set up Face ID and Passcode

This is where you’ll be able to scan your face to enable unlocking your phone using your face and for Apple Pay. Once you’ve done that, you’ll also need to create a 6 digit passcode that works as a backup to the Touch ID scan.
Should you?: Yes! Of course. If you’re not too keen on Face ID then you at least should create a strong passcode. Tap on Passcode Options for an even stronger passcode options.
7. Restore or Transfer Information and Data

The next screen is called Apps and Data. From here you have to decide what state you want your iPhone to be.
Restore for iCloud Backup lets you restore a backup of your data and apps from a previous iCloud Backup (if you’ve had any).
Restore from iTunes Backup lets you restore a device from the iTunes backup you last made on your computer. For this, you will need to attach your iPhone to the computer using the Lightning cable.
Set Up As New iPhone lets you start with a brand new, clean iPhone. If this is your first iPhone, this is what you should do. Even though I am a long time user, I prefer to set it up as a new iPhone to avoid any issues due to the backed up data.
Move Data from Android lets you transfer things like contacts and photos from your Android phone. For this, you’ll need to install the Move to iOS app on Android and pair both devices. The transfer happens wirelessly. Personally, I wouldn’t recommend this route because the Android app is pretty buggy and the process for transferring is annoyingly slow. It’s better to setup the iPhone as new and use third party utilities to transfer the important data.
8. Sign In or Create Apple ID

From this screen, you can either sign in with your Apple ID or create a new one if this is your first time in the Apple ecosystem. Creating an ID is pretty simple. You’ll need to enter your birthday, name and email account.
Should you?: Yes. Doing anything important, like installing apps or making FaceTime call requires an Apple ID.
9. Add a Credit or Debit Card
This screen allows you to add a credit/debit card and link it to your Apple ID. You can skip this process by tapping the Set Up Later in Wallet option. If you’re in a supported region, you’ll also be asked to verify the card to add it for Apple Pay.
Should you?: Yes, if you plan on purchasing apps, music from iTunes or using Apple Pay in your area.
10. Enable iCloud
From this screen, you can select to either use iCloud or not. iCloud is not the same as Apple ID. iCloud is Apple’s own online sync/backup service. It lets you do things like backup your photos, use data sync for apps like Pages and Notes, back up your phone over the internet, use Apple Music and more. It also lets you use iCloud Drive for storing all sorts of files (it’s similar to Dropbox).
Should you?: Yes. If you lead an active internet life, you’ll need to enable iCloud.
11. Enable iCloud Keychain
This step only shows up if you’ve ever enabled iCloud Keychain on another device using the same ID (from your Mac, for example). iCloud Keychain lets you share login details between different devices securely. If you have a Keychain, you can either approve from antlers device (a popup will show up) or enter your security code.
If you don’t want to enable and use this feature, tap Don’t Restore Passwords.
Should you?: Probably not. iCloud Keychain is a very high maintenance feature (as a security feature should be). But its elusiveness makes it hard to manage this feature between multiple devices. I would suggest you use a third party tool like LastPass or 1Password to store and sync secure information like logins and credit card details.
12. Enable Siri

From this page, you’ll be able to enable Apple’s personal assistant, Siri. If you’re using an iPhone 6s or higher, you’ll also be able to set up “Hey Siri” that lets you use the feature without even touching the iPhone.
Tap on Set up Siri to get started or Turn on Siri Later to skip.
Should you?: Yes. Siri is nowhere as awesome as Google’s counterpart but it’s really useful for doing simple things like calling people, sending a message or just playing some music.
13. Set Up Screen Time

Screen Time is a new iOS 12 feature, which tells you everything you need to know about how you’re using your iPhone. And it will provide you with tools to help you reduce distractions, lower your iPhone usage or just block off some specific apps.
Should you? Screen Time gives you insights into how you and your kids spend time on the iPhones. iOS 12 also provides features such as App Limit and Downtime that allow you to curb your iPhone addition.
14. Share Diagnostic Information
This screen asks if you’re willing to share diagnostic information to Apple. It’s done securely of course and only happens when there’s a problem with the device – unexpected crashes for example. This is totally optional.
15. Enable Display Zoom
Display Zoom is a feature available on iPhone 6 and up. Basically, using this feature, iOS magnifies everything on the screen, making text and UI elements bigger, easier to read. So on an iPhone 6s Plus screen you see the information you could on an iPhone 6. And on iPhone 6, the equivalent on iPhone SE.
Tap on the Zoomed button to see how it would look and enable it.
Should you?: If you have issues with reading text on screen, or weak vision then yes, enable it.
16. Turn on Automatic Updates
You can allow iOS to update automatically. If you are interested in jailbreaking your iPhone XS or iPhone XS Max then the golden rule is to stay where you’re so it is recommended to update manually.
Tap Continue if you want to iOS to update automatically or tap on Update Manually if you want to have the control on installing iOS updates.
17. Finish Up
Tap Get Started to start using the device, and discover the best features of your new iPhone XS and iPhone XS Max.
How was the iPhone XS and iPhone XS Set up Process?
Congratulations! You survived iPhone XS or iPhone XS Max set up process and your reward is staring you, right in your face. You’ll see the Home screen now and this is where the fun starts. Explore the built-in apps, download awesome new apps from the App Store, anything you want.