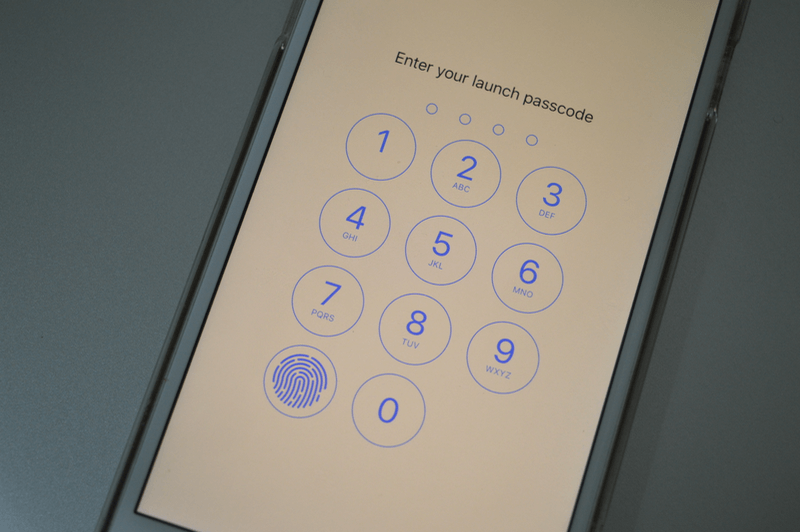
We all need to hide something. It might be super important documents, account information you don’t want to share with anyone or maybe even those selfies. But the thing is, unlike Android, there’s no easy way to just plain hide photos, videos or documents on your iPhone. Of course, you can protect your entire iPhone using a passcode or via Touch ID. For some, this level of protection might be enough.
But what if you need an additional layer? Just to make sure that even if you hand over your unlocked iPhone to someone, they won’t be able to access your most important data?
Of course, there’s no shortage of apps for hiding files. You must have heard of apps that pretend to be calculators. The problem is that most of these apps aren’t that great when it comes to design or features.
Thankfully, Pocket Files is great at both. The app is free (with ads and an upper limit of 150 files) and you can pay $2.99 to unlock pro features and to disable ads.
How to Add Files to Pocket Files
By using a name like Pocket Files, and a generic icon, the app makes sure it stays hidden without trying too hard. At first, it might not even look like an app locker.
We’ll get to how to turn on protection later, but first let me tell you how to add photos and videos to the app.
When you launch the app, you’ll see 3 folders – Photos, Videos and Documents.

You can create new folders if you like.
To add any files, just go to a folder and tap the “+” button in the bottom.
You’ll now see a menu to select photos or videos. Select the option, give the app permission to access your photos and then you’ll be able to select the photos you want to add.

Once they’re imported, they’ll stay in the app’s memory. You’ll now need to go to the Photos app and delete the original file. Yes it’s a pain but then that’s just the way iOS works.
How to Add Passcode and Touch ID Protection to Pocket Files
Pocket Files doesn’t prompt you to add a passcode lock. To do this, you’ll have to go to “Settings” and tap “Launch Passcode”.

From here, you can add a passcode protection.
Below, you can also toggle the “Unlock Using Touch ID” option.
The app also lets you lock folders and there’s something called a Decoy Mode. If you enable this, the app will show a different folder when someone enters the decoy password.
The next time you open the app, you’ll be presented with a Lock screen. To use Touch ID to authenticate, tap the “Fingerprint” icon.
Download: Pocket Files (iTunes link – Free)
1Password and Keep Safe for Documents and Files
If you want to securely store things like ID cards, credit card details along with passwords, 1Password (iTunes Link – Free) is your best bet. The free app will let you do all that and if you need more features, the Pro version costs $9.99.
Pocket Files is great but the free version doesn’t really let you add any document files (like PDF).
Keep Safe (iTunes Link – Free) is an app that will. Keep Safe has an extension which will let you share any document directly to the app.

The app will also let you add ID cards. One feature I really like is that once you add photos, the app will itself prompt you to (and actually will) delete the photos you’ve just imported. Pocket Files doesn’t have that feature. Keep Safe though doesn’t have Touch ID support in the free version and the pro version costs $1.99/month.

So if you’re looking for a completely free solution, I think you’ll need to use both Pocket Files and Keep Safe depending on your needs.