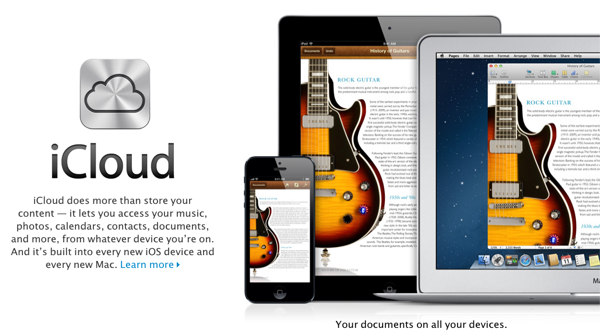
Using iCloud is a funny thing. The backups and file storage can be so seamless that you don’t notice it. Of course when iCloud goes down (like the rare times that Dropbox goes down) you really notice when things aren’t working. With every Apple ID you get 5GB of free storage for files, documents, settings, and backups. That 5GB can go a long way if you know how to keep things trim and know how to clear things out—and not lose them in the process. That’s what this how to is all about.
In this how to I’ll show you how to check what apps are taking up the most space, how to free up that space (without losing stuff) and how to manage your iCloud backup so you can back up only what you need.
What doesn’t count
Before we get into what might be taking up all the space in your iCloud account, let’s go over what Apple says doesn’t count towards your storage:
- What apps, books, music, shows, or movies you’ve downloaded or purchased. That info is really just a record of what you’re allowed to download again if need be.
- iTunes Match songs. If you subscribe to iTunes Match, the songs, even the ones uploaded that Apple didn’t have already, don’t count
- Photo Stream. This is an interesting one, but remember Photo Stream is really just the last 1000 photos in the past 30 days, the photos exist on some device already (which would take up space) So Apple doesn’t feel the need to count those pictures towards your quota..
Right there that is a lot of stuff that you use iCloud for and might not have even thought about it like that. Myself I remove and re-download apps, books, and media all the time to save space on my iPad mini. It’s pretty cool that the movie or book I don’t need to have on had now can be re-downloaded in a few seconds to minutes.
What does count
Now for the important part. What counts towards your space allocation on iCloud. It would be easy to say “just everything else”, but here are some of the things that take up space on iCloud:
- App settings. Honestly, these aren’t going to take up too much space, so I wouldn’t sweat this.
- Documents. This is going to be one that creeps up on your. Because it’s not just documents you create and store on iOS but on your Mac or PC too. Right, with Preview, TextEdit, iWork apps, and more apps added to the list all the time, you can choose to store those documents locally or through iCloud. Many apps (like iWork apps) make iCloud the default location for new files, even if you create them on your Mac. Sure, very handy if you start a Keynote presentation on your Mac, save to iCloud, then finish on your iPad, and email from your iPhone. However these can start to add up if you’re not careful.
- iCloud email. I didn’t realize the Mail was taking up 5 megs of space in my iCloud account. Deleted a few (like three) messages, emptied the trash and it was back down to a few kb.
Now that we have a handle of what does and doesn’t count towards your storage quota, let’s get a handle on the space you’re using and how to manage it.
Trim the extras and have more room for the good stuff
The key here is:
- Knowing where to find what is taking up the space
- What you can turn off in backups
- How to move around files
- How to reclaim the space for other things (like backup up more devices to iCloud)
Step one: where to look
This part is easy. Go to Settings -> iCloud, then tap Manage Storage. This will let you see what is taking up the most space and where you’ll come back to clear things out. From this screen, if you are backing up your iPhone or iPad to iCloud, where you can manage that storage. From this screen (just the top few apps) I don’t have a lot stored in iCloud. I try to reserve most of the space for backups.


What to backup
So what do I back up to iCloud? Not terribly much (in terms of space, settings are another matter). I try not to let apps back data up to iCloud if they don’t need to be backed up (like Instapaper, I can always re-download those articles). Essentially I back up files that I created on my device that aren’t already synced or backed up elsewhere. Because I use Dropbox Camera upload for my photos, I didn’t really need to back up those files. Sure I only keep the last month or so of pictures in Dropbox, but the rest are archived to an external drive that is backed up to the cloud. Not worried there. Essentially, don’t back up something that can easily be downloaded and backed up elsewhere. For example, iRig recorder. I have recordings in there that don’t aren’t elsewhere and I don’t want to lose them, so those are backed up. Once I transfer them off my iPad, I’ll move them. Until then, iCloud.

Tapping “Show All Apps” will not only show you what is (and isn’t) being backed up, but how much backup space that app is consuming. Remember, some things like game data might be a pain to loose, but not tragic. However losing sketches from Paper or Sketchbook Pro could be heartbreaking, so pick with care.

And just because you choose not to back something up, doesn’t mean the files are removed from your iPad, they are just removed your iCloud backup and you can always choose to back them up later.
Of course if you choose not to back up some files and you have to restore from a backup…
Clearing out other app data
This is where you need to be careful. Once you see under “Manage Storage” is taking up the most space, before you tap the app name, hit edit, and delete the data, you need to know what you are deleting. Take Keynote. I keep presentations that I give in Keynote (often I give talks from my iPad). However it’s pretty rare that the Keynote copy is the only copy. In fact, often it’s just the final version that I finished on my Mac, saved to Dropbox, and opened from Dropbox into Keynote on my iPad. Deleting those presentations is pretty safe.
However, while I was exploring iCloud online I found a bunch of Pages and Numbers documents that I don’t think have Dropbox copies. Before I delete them I’m going to make sure I have copies stashed in Dropbox or somewhere.
While you can free up the storage from within the Manage Storage settings, I only recommend that you do that for apps that you’re sure you’re only deleting settings or something for. Here’s how you delete the files (free up the space) from within Manage Storage.
- Tap the name of the app that you want to clear the data from
- Tap the Edit button in the upper right corner
- Either delete individual documents (depends on the app) or delete all the data (big red button at the bottom).

That’s it. Again, be careful deleting files until you’re sure you don’t need them or have copies elsewhere. My recommendation is to visit the app in question and see what the export options are. I suggest Dropbox as the first option, but email or even iTunes can also work as well. How you get files out of any particular app depends on that app. For iWork and iLife apps, exporting to iTunes is probably the safest and easiest option, but going through iCloud.com can also be a solid option as well.
What does this get you
I thought I had a good handle on what I was storing in—and backing up to—iCloud, but while working on this how to I found I was backup up a lot of settings and things from my iPad 4 that I didn’t need to. In fact, between removing files that I didn’t need from iCloud (and I still have more to check) , I freed up enough space that I could turn on iCloud backups for my iPhone and iPad mini. Yep, I’ll have to keep a close eye on what’s being saved and backed up to iCloud on all my devices, but now my devices are all backed up to iCloud.
You can certainly stretch that 5 GB Apple gives you a long way if you keep tabs on what you’re saving and what you’re backing up.