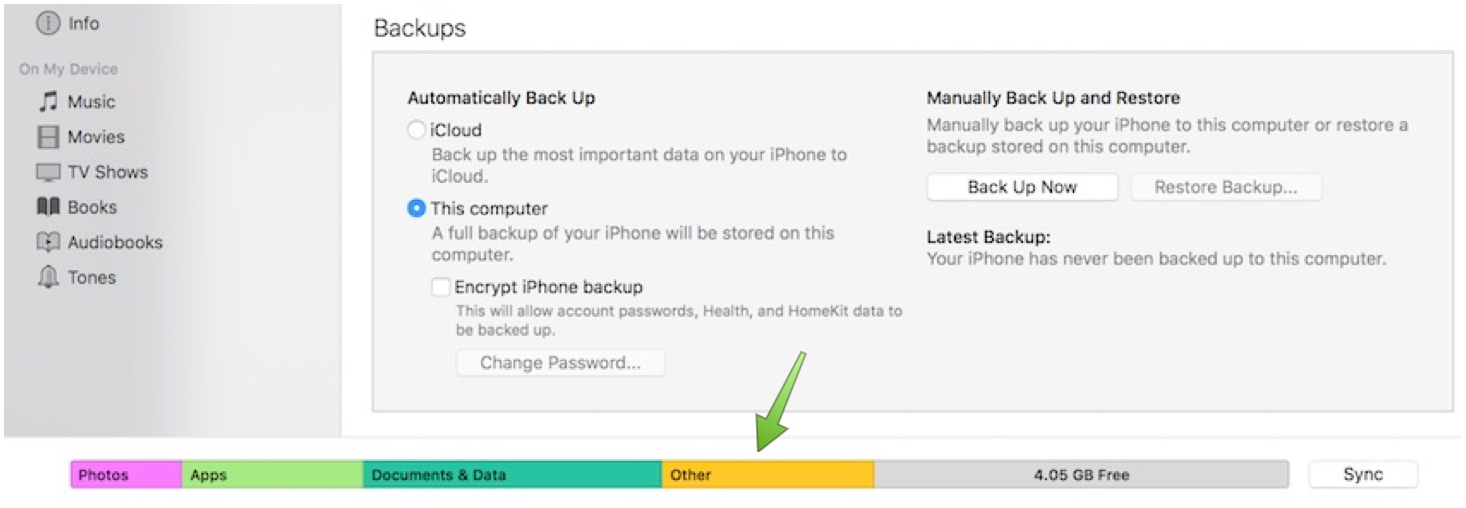
If you are an iPhone owner, then you are well aware of the mysterious Other data that appears on your iPhone’s storage breakdown. With limited space on my iPhone 5s 16GB, this Other data can become overly cumbersome when I want to add more apps or music to my iPhone. Since Other data is mostly unusable, consisting of old system files, settings, browser caches, and more, it is important to know how you can get rid of this Other data. Of course, we are going to show you how.
Find out how much storage is used by Other Data on your iPhone, iPad and iPod Touch
When you go to Settings > General > Storage & iCloud Usage, it gives you a breakdown of the storage used by each app installed on your iOS device, but it doesn’t provide information about the ‘Other data’. Since you can’t find out how much storage is used by ‘Other Data’ right on your iOS device, most people don’t seem to be aware of it.
If you’re not aware of how much storage is being used by this Other data on your iPhone, iPad or iPod touch then you can find out by following these steps.
- Open iTunes on your computer.
- Connect your iOS device to your computer.
- In iTunes, select your iOS device from the top and then click on the Summary tab in the left-hand sidebar. You’ll see a bar that shows how much storage your iOS content uses, divided by content type.
- Hover your mouse over a content type, like Other or Apps, to find more information as you can see in the screenshot above.
According to Apple, an iOS device can store the following types of content, and each content type includes the following:
- Audio: Songs, audio podcasts, audiobooks, voice memos, and ringtones
- Video: Movies, music videos, and TV shows
- Photos: Camera Roll content, Photo Stream, and Photo Library
- Apps: Installed apps
- Books: iBooks books and PDF files
- Documents & Data: Safari Offline Reading List, files created within apps, and app content like contacts, calendars, messages, and emails (and their attachments)
- Other: Settings, Siri voices, system data, and cached files
Now that you know how to find out how much storage space is used by ‘Other’ data on your iPhone, iPad or iPod touch, check out the tips on how to remove the ‘Other’ data from your iOS device to free up storage space.
How to remove ‘Other’ data to free up storage space on an iPhone, iPad and iPod touch
Now, this “Other Data” that your iPhone is storing isn’t just pointless junk, otherwise there would be no reason for Apple to even have an Other data section. Some of the files stored there help facilitate better fluidity on your device. From time to time, it is still good protocol to clean this “other” space up regardless of the amount of space you may or may not need on your iPhone or iPad.
Method 1: Clear Offline Content
In an effort to decrease the amount of data I use when streaming music in my car, I have a few songs and playlists that I have made available offline. That means that I can enjoy these songs data-free because I have temporarily stored these songs on my device. But of course, temporary files will have to live somewhere. And you guessed it – that somewhere is the Other data section. Apps like Apple Music, Spotify, Tidal, and so on, all have options to save music for offline listening.
For Apple Music, songs made available for offline listening will have a little phone icon next to the album or song title.

Now this symbol doesn’t separate music you actually have on your phone (synced from iTunes) and music that you don’t own but have saved via your Apple Music subscription. This distinction will be important when you want to remove songs from your device. You may want to double-check which songs you own so you’re not removing songs that are already counted in your Music storage data. Basically, if you want to decrease the other data storage for offline content, make sure the content came from somewhere online.
And as an extra, you can always view how much space is being consumed by your music by going to Settings –> General –> Storage & iCloud Usage –> Manage Storage –> Apple Music.

Offline content isn’t only for music either. Videos, maps, and more can all be saved offline depending on which applications you use. So make sure to check out the common culprits, including Waze, Google Maps, VLC, and so on.
Method 2: Delete Safari Cache
You can quickly clear the cache of iOS’s default browser Safari by clearing all of your browsing data. You can Clear History and Website Data in Settings –> Safari.

Moreover, you can delete data that visited websites store on your iDevice by going to Settings –> Safari –> Advanced –> Website Data –> Remove All Website Data.

Method 3: Clear App Caches Manually
There are some apps that have an option to clear the cache. Similar to Safari, these apps store information temporarily or cache it so that the next time you use the app it will compute previous processes a little faster. But again, if your goal is to clear up that Other data, then you may want to check your apps individually to see if they have the option to clear the cache or other data. I use Google Maps on a daily basis, and it stores and caches data just like it would on Google Chrome. But to free up some space, I can clear the cache in the settings.

With that, I cleared about 30 MB from the Other data section displayed in the iTunes breakdown.
There are also applications that do have a cache clear or reset option available, but you might not be able to find it in app itself. Instead you’ll have to go into the Settings app and search through the app list there, clicking on frequently used apps that might have the need to store data. There really is no other way to find out if an app has the cache clear option without checking it out one-by-one. For example, Slack and Flixster both have the option to reset the cache, but that’s only found by clicking on it the Settings app versus inside the apps themselves.

Just remember that not all apps will have this option, unfortunately. There could be apps on your device that are huge storage hogs that won’t allow you to clear the cache. So, while these smaller apps will definitely help decrease the amount of Other Data on your device, don’t be surprised if there is still a decent amount of Other data remaining. But rest assured, there are still some other methods we can try to keep chopping away.
Method 4: Reset iTunes Streaming Caches

If you purchase, download, and stream shows via iTunes, that data will be stored on your device for some time. iTunes does eventually clear this cache out, but it is definitely not immediate. There is a little trick you can do in hopes of forcing iTunes to clear the cache as soon as possible. You can force reset your device by pressing and holding the home and sleep/wake buttons simultaneously.
If that fails, you can sign in and out of Home Sharing in iTunes. Doing this may force iTunes to recognize your new actions and reset the cache. To do this, go to the iTunes Store app, scroll down to the bottom and sign out of your account.
Method 5: Download a Cache Cleaning App
If you don’t want to make the effort yourself, you can download an app that is specifically designed to clean out your phone’s extraneous files. You can find a bunch of different options by Googling “iPhone cache cleaner.” One that I have used numerous times is iFunBox for Mac and Windows. If you are jailbroken, make sure to download iCleaner, one of the better jailbreak options.
Method 6: Delete Siri Voices
If you use VoiceOver, Speak Screen, and Speak Selection, you may have downloaded extra voices to your device. Some of these voices like Samantha (Enhanced) is 169 MB. If you have many of these, you can reach a gigabyte of space in no time.
You can delete a downloaded voice by going to Settings –> General –-> Accessibility –-> VoiceOver –-> Speech and tapping the Edit button to bring up the delete option. Tap the Delete button on the voice or voices that you’d like to remove.

Method 7: Disable iCloud Drive
Depending on your iCloud Drive level, your iOS device may begin to store iCloud files in a local cache on your device. And while your iCloud drive may have ample space, the storage on your iPhone is different. So, if you’re nearing your storage limit your device should automatically remove that cached information. But as with many things that are automatic, it can fail to do so from time to time. So, you can simply disable iCloud drive by going to Settings –> iCloud –> iCloud Drive and disabling it.
Method 8: Reset Device Settings
Instead of restoring your entire device, you can Reset All Settings to see if that may shake up some of that Other data nonsense. Go to Settings –> General –> Reset All Settings.

Method 9: Reset to Factory Settings
If all else fails, and I mean if all else fails – you can restore your device to its factory settings. This of course will erase all of the data and settings on your iPhone to store it back to its factory default. This may be the only way to go if you are overwhelmed with your Other data and none of the other methods have worked for you. After doing this, you will need to add back your apps and other items, which is annoying, but your device will be like new again!
However, please don’t forget to take a backup of your data using iTunes or iCloud, so you can restore the data from the backup if required. You can check our guide if you need help:
- How To Backup Your iPhone, iPad, iPod Touch using iTunes
- How To Backup Your iPhone, iPad, iPod Touch using iCloud
To do this, go to Settings –> General –> Erase All Content.

Let us know which methods worked best for you in the comment section.