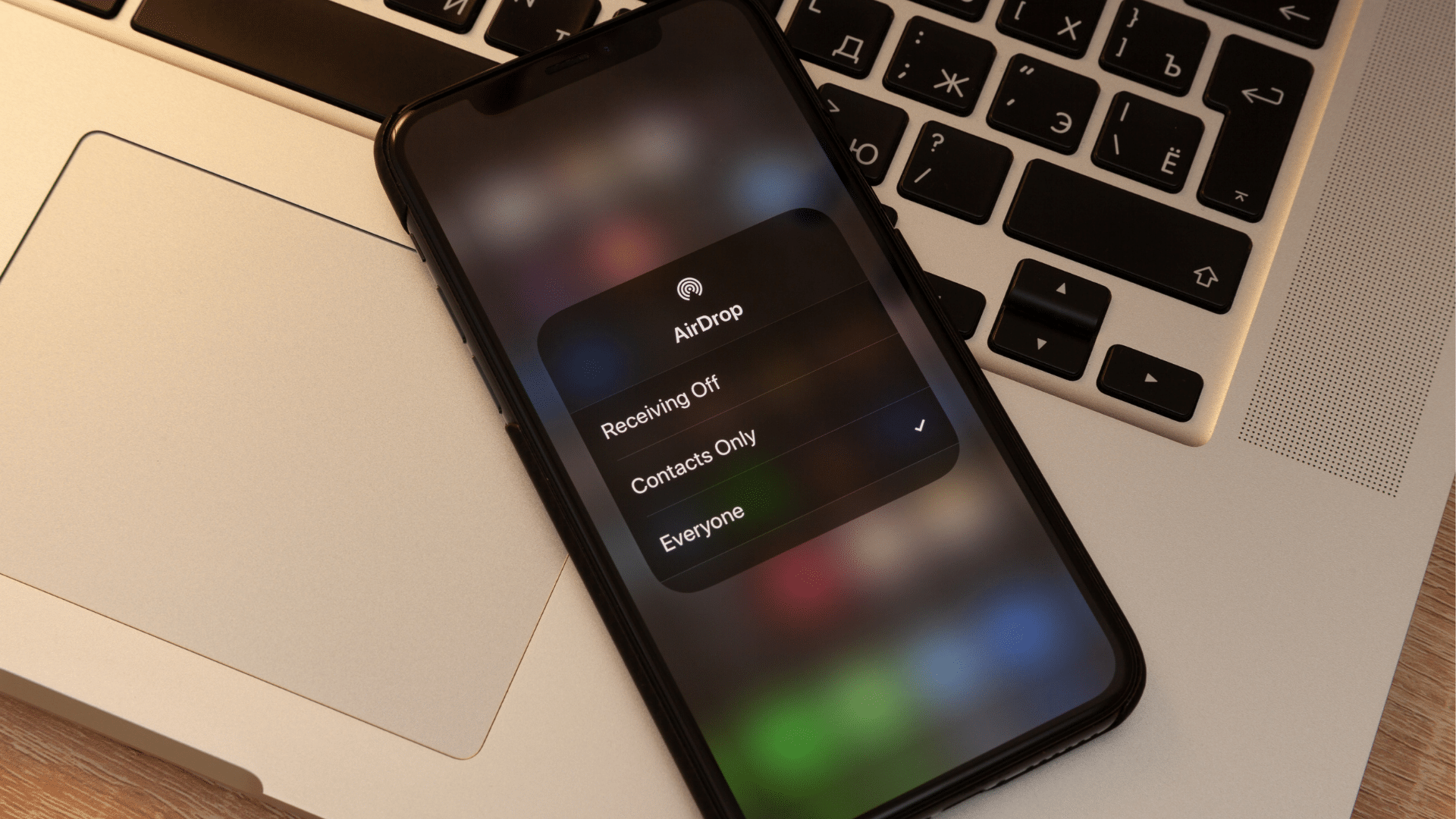
Have you ever wished to share large videos or files from your iPhone or iPad and failed due to the file size restriction? Don’t fret. You are not alone in facing this ubiquitous issue. In this detailed guide, we’re going to talk about several reliable and free ways to send large videos and files from iPhones and iPad.
Thanks to a plethora of file-sharing services, it has become pretty straightforward to share files from one platform to another. So, whether you wish to collaborate with someone using Windows, rocking Android, or running iOS, you can share files easily without any compression tool or paid software. With that in mind, let me help you get started!
1. Use Mail Drop
Mail Drop is a go-to option when sending large files efficiently from iPhone and iPad. What makes it so handy is the ability to let you send big files up to 5 GB via iCloud. Since it is integrated with the stock email app, you don’t have to worry about installing any tool. Note that the sent file remains available for the next 30 days. So, inform the recipient to download the attached file within that timeframe.
Step 1: To get going, open the app from where you want to send a file > select the files > tap the Share button and choose Mail app in the share sheet.
Step 2: Enter the recipient’s name and the email’s subject. After that, hit the Send button. A pop-up will appear from the bottom with multiple options if the file size is too large. Select Mail Drop, and you are done!

2. Use AirDrop
Mainly due to the ability to share files seamlessly across Apple devices, AirDrop has become an integral aspect of the company’s ecosystem.
To use AirDrop without any restriction, head over to the Settings app on your iPhone or iPad > General > AirDrop and choose Everyone. On your Mac, open Finder > Go menu > AirDrop and then select Everyone in the drop-down menu located right next to Allow me to be discovered by.
Step 1: After you have customized the AirDrop settings on your iPhone, iPad, and Mac, navigate to the location where your file is stored. Now, select the file and then hit the Share button. Do note that you can also send multiple items via AirDrop.
Step 2: In the share sheet, tap on the AirDrop icon > choose the nearby device where you want to share the files, and you are good to go!

3. Use AirDrop Alternatives Like SHAREit or Xender
If you wish to send large files across platforms without restrictions, third-party AirDrop alternatives would be worth trying out. In terms of an efficient file-sharing experience, SHAREit and Xender stand out. They are available for free and support all the major platforms. So, whether the recipient is using an Android device or rocking a Windows PC, you can share files painlessly.
To get started, you will need to install the file-sharing app on both the sender and receiver’s devices and pair them. Once the setup is done, you can share files back and forth with utmost ease. Smooth sharing aside, these apps also allow you to watch videos and listen to music.
4. Send Large Files Using Cloud Services
It is pretty straightforward to back up files and securely keep them accessible across devices with cloud services. Even better, many cloud service providers also let you manage your files, share them with anyone, and collaborate, which can play a vital role in boosting productivity. Check out these services that offer plenty of cloud storage for free:
- Google Drive: Google Drive is a part of G Suite and offers up to 15 GB of free cloud storage (shared across Google apps like Gmail, Google Photos, and more).
- Mega: With Mega, you get up to 20 GB of free cloud storage which you can use to back up your important data and share files at will.
- TeraBox: What gives TeraBox an edge over rival cloud services is the whopping 1 TB of free storage. So, if you are hunting for a platform that lets you store many files and share them with ease, make sure to check it out.

5. Use iCloud Drive
iCloud Drive has long been a highly efficient way to share files as it is linked with the stock file manager app. Moreover, it offers you the flexibility to share files with anyone and manage access as per your requirements.
Step 1: Head over to the Files app on your iPhone or iPad > Browse tab > iCloud Drive and open the file.
Step 2: After that, tap the Share button and choose Share File in iCloud in the share sheet. (Alternately, you can long-press the file and select Share > Share File in iCloud.)

Step 3: Next, tap Share Options and select Anyone with the link. Note that you also have the option to let only the invited people access your file and make changes. Set the desired permission and then share the link through your preferred medium.
Bear in mind that if you select Only people you invite, they must have an Apple ID to view your shared file. However, if you choose Anyone with the link, anyone can view and download a copy of the file, regardless of whether they have an Apple ID or not.
Step 4: Later, open it in the Files app to manage the shared file. Then tap Share > Manage Shared File in the share sheet and do the needful.
6. Send Large Video Files from iPhone or iPad to Windows PC
Sending large video files from iPhone or iPad to Windows PC is as easy as it can ever get. Notably, you can get it done right from the stock Photos app of your device. The only thing that you need to have is the latest version of iTunes installed on your computer.
iOS offers you the option to transfer the original file without checking for compatibility or automatically transfer photos and videos in a compatible format. Head into the Settings app on your iPhone or iPad > Photos app to choose the preferred quality. Now, scroll down to the Transfer to Mac or PC section and select Automatic or Original, depending on your needs.
Step 1: Once you have selected the preferred quality for the images, connect your device to your Windows PC, open iTunes, and click the Device icon shown along the top left of the iTunes window.
Step 2: After that, click Photos > Sync Photos and choose an album or folder from the pop-up menu. Once the transfer completes, all your photos and large videos will be available on your Windows PC in the selected directory.
7. Transfer Images or Video Clips using ImageCapture
macOS comes with an app called “ImageCapture” designed to transfer images and video clips from a camera, iPhone, and iPad to your Mac. So, never fail to take advantage of this app to send large video clips or a ton of images from your iPhone or iPad without compromising on quality.
Step 1: Connect your iPhone or iPad to your Mac using a cable and launch the ImageCapture app.
Step 2: Now, select your device in the sidebar and choose the images you want to import.
Step 3: Finally, click the Import To pop-up menu at the bottom of the window.

8. Send using Telegram
Apart from being a feature-rich messaging app, Telegram also doubles up as a neat file-sharing platform. You can use it to share files up to 2 GB in size. As for the requirements, you need to create an account and ensure that every recipient uses Telegram.
9. Share Videos Using YouTube
If you are surprised to see YouTube in this roundup, let me tell you that the popular video-sharing site not only allows you to share your uploaded video through several apps but also offers you the option to keep your video private. Hence, upload your video on YouTube, list it as private (under the Visibility section, choose the Private option), and share it with only specific people. Of course, if you ever want to remove the video from YouTube, you can delete it with ease.
10. Share Videos Using Facebook
Like YouTube, Facebook also offers you the flexibility to keep your video private. So, it would help if you took advantage of this well-known social networking platform to share videos with anyone.
While uploading the video to Facebook, tap the Friends option below your name. After that, tap Specific Friends in the menu and then choose the friends with whom you want to share the video.

11. Use Wikisend
Last but not least, Wikisend has got all the bases covered to be your trusted free file-sharing service. Notably, it doesn’t require you to create an account. You can use it to start sharing files without providing your personal information.
When you upload your file (up to 100 MB in size) to Wikisend, you get a unique URL, which you can use to share the file with anyone. Your uploaded file remains available for up to 7 days and allows anyone with the link to download it. If you wish to take advantage of password-protected file-sharing, you must register your account.
That’s it! So, these are the best free ways to send large video clips and files from your iOS or iPadOS device. With a wide range of tools at your disposal, I hope your file-sharing experience is now unencumbered. Shoot your feedback in the comments, and also let us know your favorite method of sharing files across platforms.