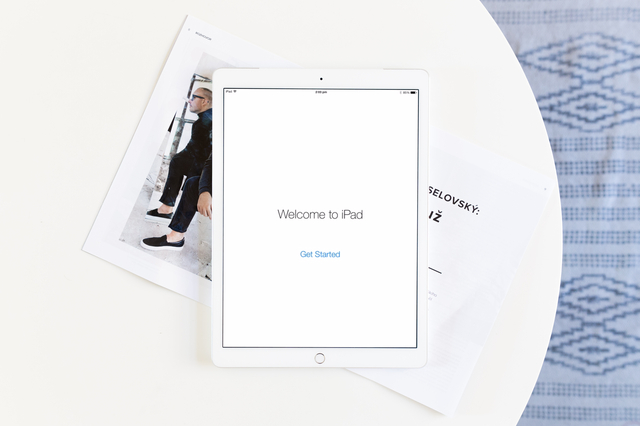
So you’ve just got a new iPad. Congratulations and welcome to the family. The iPad is a great tablet and it can be a lot of different things to different people. It’s a great way for consuming media – reading and watch movies for example. But when paired with the right tools, a keyboard or the Apple Pencil for example, it can before a powerful and approachable creation tool.
But before you can get to all that, you need to set your iPad up first. And if you’re new to the Apple world, you might not know what everything means during the onboarding. process. That’s why we’re here. Read on to find out the right way to set up your iPad and what all the options mean.
1. Press Home To Start
Once you’ve unboxed the iPad (which is my favorite part), press and hold the “Sleep/Wake” button to turn on the iPad. You’ll then see the welcome screen that just says “Hello”. If your iPad is running iOS 10, you’ll be asked to press the Home button to start. If it’s running a previous version, you’ll need to swipe right.
2. Insert Your SIM (for Wi-Fi + Cellular Models)
If you got an iPad with the Cellular feature, this is the time you should insert your SIM card into the iPad. This will make the next few steps easier.
2. Set Language and Region
First thing you need to do is select your country and your language. If you bought it in your country, it should be preselected.
3. Connect to Wi-Fi
Next, connect your iPad to Wi-Fi. This is a really important step because for Wi-Fi models, it’s the only way for your iPad to talk to the internet. So without this, there’s no way to sign in to Apple ID, or download apps.
If for some reason you can’t connect to Wi-Fi but want to activate the iPad, scroll down the list and select the option for activating the iPad using iTunes. To do this, you’ll connect the iPad to your PC using the Lightning cable.
4. Enable Location Services
If you’re going to be using your iPad for things like navigation, you probably should enable Location Service. It’s also useful for the Find my iPad feature that helps you locate your lost device. But it’s OK if you decide not to turn it on right now, you can do so from Settings later.
5. Touch ID and Passcode
Your new iPad probably comes with a Touch ID sensor. And it’s a really awesome way to secure your iPad, so no important information falls into the wrong hands. From this screen you’ll be able to scan a finger to activate Touch ID. As a fallback, you’ll also need to decide a 6 number passcode.
6. Restore Data (If Any)
If this isn’t your first iPad, this is the place where you’ll be able to restore data from an old backup, either from your PC or from iCloud.
If you want to restore from an iTunes backup, select “Restore for iTunes Backup”. You’ll need to connect your iPad with the PC.
If you’ve backed up information to your iCloud account, you can restore it by tapping on “Restore from iCloud Backup”.
You can also move data from your Android device, like your photos using Apple’s Move to iOS app for Android. But we would not recommend using it. It’s quite slow and unreliable. It’s better if you use third party options after setting up the iPad.
If you want to set this iPad up as a new device, just tap on “Set Up as New iPad”.
7. Apple ID
When you select to set up your iPad as new, you’ll be asked to login with your Apple ID. If you don’t already have an Apple ID, you’ll need to create one.
Apple ID is not necessary to use the iPad. But it might as well be. Because doing anything important like downloading an app or making a FaceTime call, requires an Apple ID. So if you don’t have one, it’s wise to set it up right now.
8. Set up Siri
Siri is Apple’s voice assistant. From here you can decide to enable Siri. If you’re using the 9.7 inch iPad Pro, you can also set up Hey Siri command that lets you wake up your iPad and talk to it without even touching the iPad.
9. Diagnostics
From here you can decide if you want to send diagnostics information to Apple when something goes wrong. This is done securely of course.
10. Use iCloud
iCloud is not the same as the Apple ID. iCloud is like Gmail, anyone can have an ID, it doesn’t require an Apple ID. And think of iCloud as an email, contacts, and data backup system. You can decide to use iCloud if you want. I would suggest that you do, because it’s instrumental to security features like Find my iPad.
11. Turn on True Tone
If you got the 9.7 inch iPad, you’ll be asked if you want to turn on True Tone display feature. This is where the iPad uses its sensor to determine the lighting of the space you’re in, and adjusts the display accordingly, making it warmer or colder. I would suggest you turn it on. It’s a really subtle feature but it works really well. So well that you’ll forget you ever set it up and will only notice the differences when you go to turn it off in the Settings.
And You’re In
You’ve successfully set up your iPad. Now go download some apps and have fun.
More in this series:
