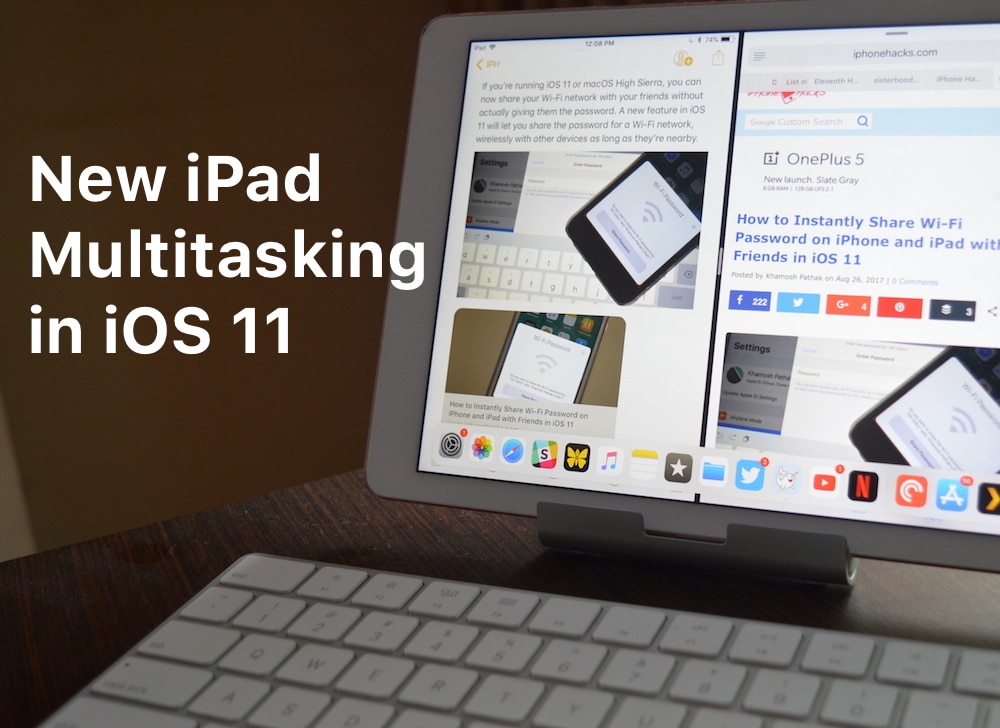
iOS 11 brings the one thing iPad pro users have been asking for the past two years. A better, faster multitasking system. iOS 11 has an entirely new method for using Split View on the iPad. Here’s how to use the new feature.
It All Starts with the New Dock
The journey to the new multitasking system starts with a simple swipe up from the bottom of the screen. Now, when you’re in an app, swiping up from the bottom edge will bring up the all new Dock (instead of Control Center).
The new Dock can hold up to 15 apps. So add your frequently used apps to the Dock.
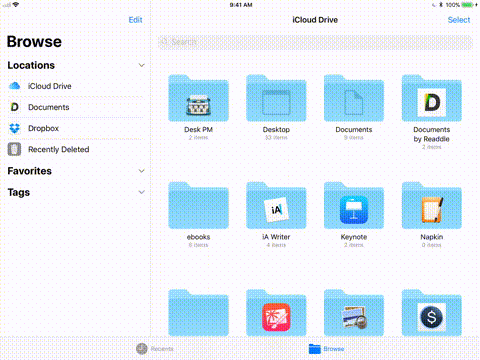
Tap on any app from the Dock to quickly switch to it. No need to go all way back to the Home screen or the App Switcher.
The New Floating Slide Over
Let’s get multitasking. The new Slide Over window shows up in a floating view, on top of the app you’re already using.
Step 1: Swipe up from the bottom of the screen.
Step 2: Tap and hold on an app icon and drag it to the middle of the screen and release your finger.

Step 3: The app will now show up in a narrow floating window. Tap on the handle at the top and move it to the left edge to dock it there.
Step 4: To get rid of the app, grab the handle and flick it off the screen from the right edge (it won’t work for the left edge of the screen).

Step 5: To bring in the Slide Over app back, swipe in from the right edge of the screen.

Engaging the New Split View
Step 1: After opening an app, swipe up from the bottom of the screen to bring up the Dock.
Step 2: Tap and hold on an app icon and swipe all the way to the left or right edge of the screen. The edge of the screen will turn into a black border.

Step 3: Release your finger to drop the app to the side.
You’re now running two apps side by side.
Changing Split View App Layout
Once you’re running two apps side by side, you can change the size of each app and switch their placement as well.
Step 1: The two apps are separated by a black line. In the middle, you’ll find a gray handle. Tap on it and swipe left or right to change the size of the apps. You can have the two apps split 50% or you can go 70-30 as well (on both the left or right side).

Step 2: You’ll see that the app that’s on the right has a handle at the top. Swipe to the left on that region and you’ll instantly invert the left/right placement of the two apps.

Using The New App Switcher

There are three ways to engage the new App Switcher:
- Click twice on the Home button.
- Swipe up on the screen using four fingers.
- Swipe up using one finger, all the way from the bottom of the screen to the middle of the screen. This will first bring up the Dock and then the App Switcher.
The new App Switcher shows the Dock and the Control Centre as well. You’ll see that the apps are shown in a grid of 4 along with their previews. This is similar to macOS.

To quit an app, swipe up on the app preview.
You’ll also see Split View app pairs here.
Pro Tip: Start Pairing Apps in Split View
iOS 11 remembers your Split View app pairs. And you can have multiple pairs like this. So you can pair off apps you usually use together. Like Mail and Messages, Slack and Twitter, Notes and Safari and so on.
You’ll be able to switch between these pairs from App Switcher. And when you launch an app, it will directly open with the paired app. So next time you open Safari, it will launch with the Notes app right next to it.
Getting Out of The Split View

If you want to stop using Split View for an app, all you need to do is grab the handle in the middle and swipe all the way to the left or right to get rid of the other app.
https://www.youtube.com/watch?v=6EoMgUYVqqc
Do you have the new iPad Pros? Do you use them to get work done? What does your iPad productivity workflow look like? Share with us in the comments below.