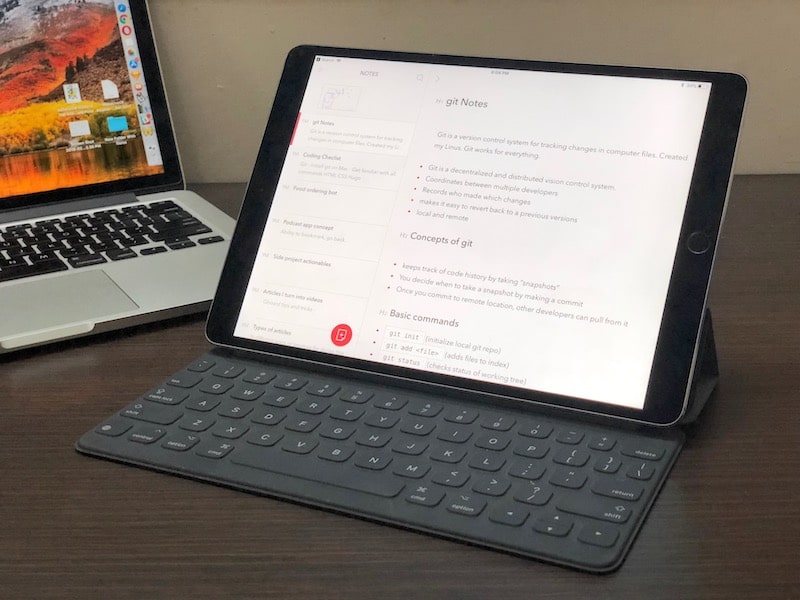
While it’s clearly not for everyone, the iPad is starting to become a great productivity machine for many of us. The simplicity of iOS now meets mac style multitasking. When you bundle in the power of the new iPad Pros and the sheer efficiency of the Smart Keyboard, you end up with a package that’s just right for communication, planning and writing jobs. If you’ve got an iPad, just attach a keyboard (it doesn’t have to be a Smart Keyboard) and use the following keyboard shortcut to fly through iOS.
1. Spotlight Everything
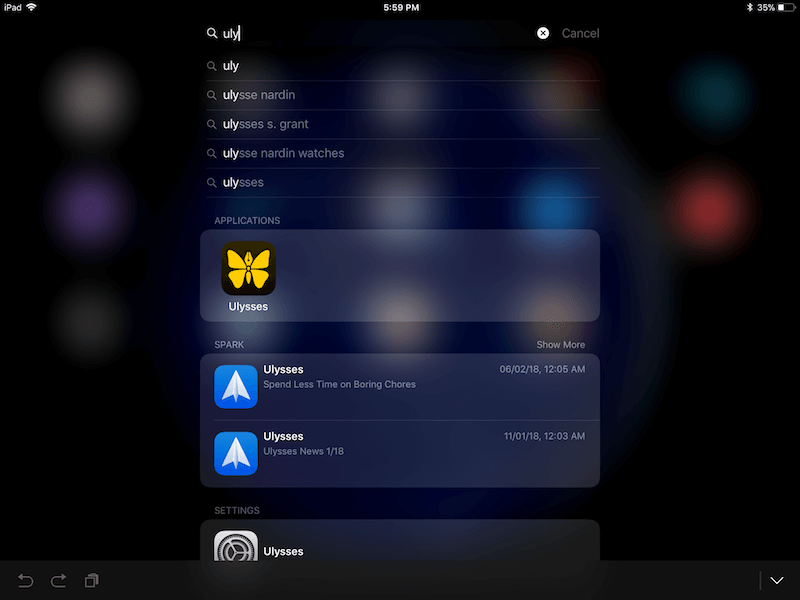
Instant access to spotlight is one of the best things about having an external keyboard on the iPad. Just press the Cmd + Space keyboard shortcut and no matter where you are, the Spotlight search will show up as an overlay. Now from here, you can start a web search, an app search, or do a unit conversion.
My favorite thing though is using Spotlight search as an app launcher. There’s a pro tip for doing it without ever lifting a finger from the keyboard. After you bring up Spotlight, just type in the first couple of letters of the app you want. You’ll spot the app you want in the app suggestions bar. Now, even though the app suggestion bar is below the search suggestions, all you need to do is to press Enter to instantly launch the first app that’s on the list. Use the arrow keys to move between the app suggestions.
2. App Switching

Want to quickly switch between recent apps. You can swipe up to go to the App Switcher but if you have a keyboard attached, the process is instant. Press the Cmd + Tab option and a macOS style app switcher will show up. You can then keep pressing Tab key to move through the recent apps. To go back, press the Cmd + ~ combo.
Read more: How to Use The New iPad Multitasking Features in iOS 11 (in GIFs)
While we’re talking about multitasking, there’s a new shortcut in iOS 11 for bringing up the new Dock. Press the Cmd + Option + D shortcut to bring up the Dock. This will save you a swipe up gesture.
3. Home Keyboard Shortcut
Just press Cmd + Shift + H to quickly go to the Home screen. No need to press the physical home button!
4. Press and Hold Cmd for App Specific Keyboard Shortcuts

When you’re in a productivity app, chances are it supports keyboard shortcuts. Apple’s own apps like Notes and Mail have a great selection of keyboard shortcuts. Here’s a hidden trick for viewing all the keyboard shortcut for any app that you’re in – just press and hold the Cmd key. A popup will list all the keyboard shortcuts.
This is an OS-wide feature and will work in any app that supports keyboard shortcuts. Just do this in any app that you use frequently and you’ll be surprised to find some really efficient keyboard shortcuts. Even an app like Twitter has keyboard shortcuts for quickly composing tweets.
5. Instantly Access Emoji Keyboard

If you use your iPad with any sort of IM app, you might be wondering – where is the emoji option? Actually, if you’re using the Smart Keyboard, it’s integrated right in your keyboard! You’ll find the familiar Globe icon in the first key on the bottom row. Press it and you’ll instantly switch to the next keyboard, which will be the Emoji keyboard.
6. Screenshot Keyboard Shortcuts

iOS 11 brought a big upgrade to the screenshot workflow. Now, when you take a screenshot, you’ll see a little preview at the bottom-left corner of the screen. Tapping it will instantly take you to the new Markup feature where you can annotate the screenshot.
One feature that hasn’t gotten nearly enough attention is the additional support of keyboard shortcut for screenshot management on iOS. Press Command + Shift + 3 to take a screenshot that’s saved directly to the Camera Roll. Command + Shift + 4 will take a screenshot and open it automatically in mark up mode.
Read more: 10 Tips on How to Use The New Screenshot Features in iOS 11
7. Text Manipulation Shortcuts

If you’ve used a Mac your entire life, you must be used to selecting and interacting with text purely using the keyboard. You’ll be happy to know that all those keyboard shortcuts work on your iPad as well. This will work anywhere you see a text input box.
- Command + Left: Go to the end of the line
- Command + Right: Go to the beginning of the current line
- Command + Up: Go to the top of the page
- Command + Down: Go to the bottom of the page
- Option + Left/Right: Move cursor one character at a time
- Option + Shift + Left/Right: Select previous/next word
- Shift + Left/Right: Begin text selection on the Left/Right of the cursor, one character at a time
- Shift + Command + Left/Right: Select the entire line, Left/Right of the cursor
- Shift + Command + Up/Down: Select all text in the document (above or below from the cursor)

When it comes to the software keyboard, just swipe on the keyboard with two fingers to turn the entire keyboard area into a giant trackpad. As you swipe, you’ll move the cursor around.
8. Safari Keyboard Shortcuts
- Command + T: Open new tab
- Command + W: Close current tab
- Control + Tab: Switch to the next tab
- Control + Shift + Tab: Switch to previous tab
- Control + F: Bring up Find feature
- Command + L: Highlight the text input field
- Command + Shift + R: Activate Reader mode for the current page
9. Mail Keyboard Shortcuts
- Command + Option + F: Search in your mailbox
- Command + R: Reply
- Command + Shift + R: Reply All
- Command + N: New Message
- Delete: Delete the current message
- Command + Control + A: Archive message
- Command + Shift + U: Mark as Unread
10. Apple Notes Keyboard Shortcuts
- Command + Shift + T: Title
- Command + Shift + H: Heading
- Command + Shift + L: Checklist
- Command + F: Find in note
- Command + ]: Indent Right
- Command + N: New Note
11. Google Sheets Keyboard Shortcuts
- Command + F: Find in spreadsheet
- Command + Shift + [: Switch to the previous sheet
- Command + Shift + ]: Switch to next sheet
- Command + Shift + N: Insert new sheet
- Command + N: New spreadsheet
12. Flip Gesture for Software Keyboard

When you don’t have an external keyboard attached to your iPad (running iOS 11 or higher), try flicking down on keys to enter alternate characters. For example, flick down on Q key to enter 1. This is a great time saver when you want to type in number or punctuation marks.
13. Split Mode

Put two thumbs in the middle of the keyboard and pull both of them in an outward direction. This will instantly split the keyboard and you’ll be able to type using your thumbs.
14. Undo button

Tap on the .?123 button and you’ll find an Undo button right next to the Spacebar. In some apps, you’ll find undo, redo and paste buttons at the top-left corner of the keyboard.
15. Shift Key Gesture
If you only want to type a single character in capital format, just swipe from the Shift key to the character and lift up your finger. The character will show up in caps and you’ll go back to the regular format.
Best Third Party Keyboard
If you’re looking for gesture typing and better autocomplete suggestions, try using Gbaord app. It’s our favorite third-party keyboard for iPhone and iPad. Plus, you’ll get access to Google search, right inside the keyboard.
Your Favorite Keyboard Shortcuts
Do you use your iPad to get work done? What are your favorite iPad productivity apps? What are some of the keyboard shortcuts you just can’t live without? Share with us in the comments below.