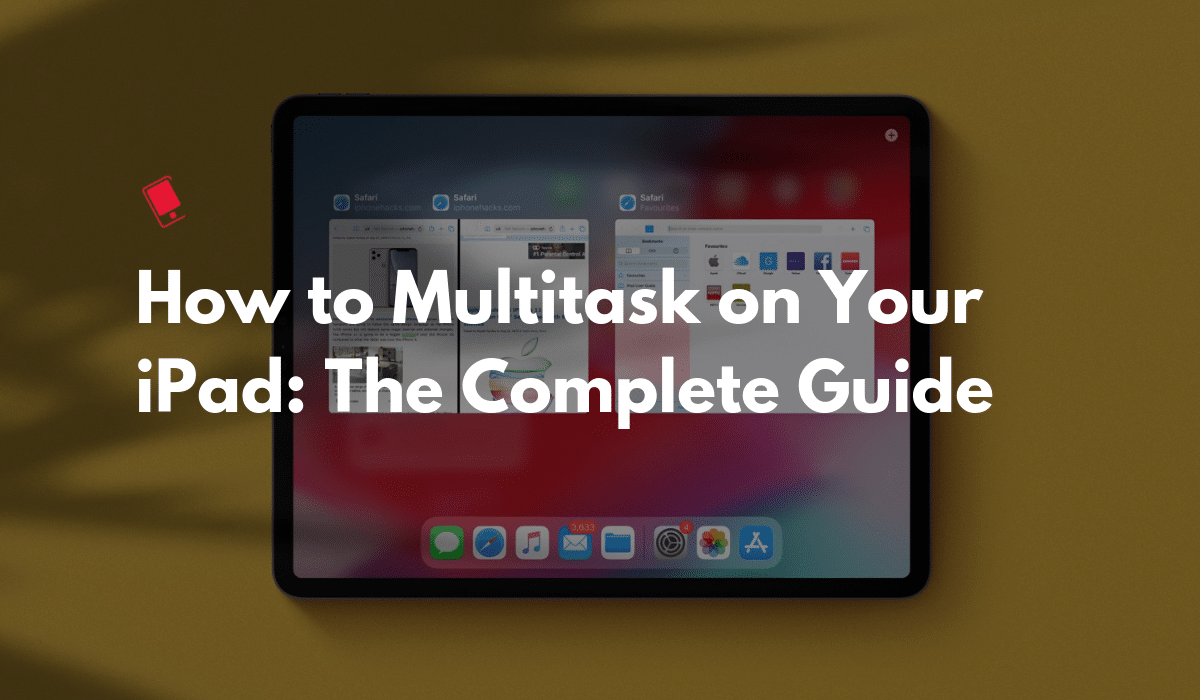
Every couple of years, the iPad gains new software capabilities that inch it ever so closer towards the Mac when it comes to productivity. iPadOS is a big leap in this direction. There’s a lot more you can do when it comes to multitasking, like opening multiple windows of the same app. But what if you’re new to the iPad life? It can seem overwhelming at first. Take it slow and learn all about the joys of multitasking in our guide below.
Multitasking on the iPad: Everything You Need to Know
In this guide, we’re covering all the multitasking related features. Some of the features have been on the iPad since a couple of years but quite a bit has been added in iPadOS update. To get the best out of this guide, we recommend you update to iPadOS before going forward.
It All Starts With The Dock
All of iPad’s multitasking actions start with the Dock so you should get familiar with it, and customize it to make your multitasking easier. The Dock is the row of apps at the bottom of the Home screen. And you can bring it up quickly on any screen.
Just swipe up from the bottom of the screen a bit and let go of your finger (don’t simply flick your finger up, this will take you to the Home screen).

Before we begin, go back to the Home screen and add your most-used apps to the Dock. Depending on your iPad, you can add up to 16 apps here. You can also add folders here if you want. The Dock also makes your life easier by showing three recommendations and last used apps at the right edge of the Dock.
Open an App in Slide Over
Slide Over is Apple’s feature for a floating window on top of your iPad. It’s the simplest way to have two apps running on the screen, one on top of another. An app in Slide Over opens in an iPhone style narrow window. You can move it around to the left or right edge.

To open an app in Slide over, first, bring up the Dock, tap and hold on an app icon and drag it to the middle of the screen till you see the app icon expand into a rectangular box. Let go of your finger the app will open in a floating panel.

You can grab the handle at the top and flick it out of the right edge of the screen to hide the panel. If you swipe in from the right edge, the panel will come back.
Open Two Apps Side-By-Side in Split View
If you have an 11-inch or 12.9-inch iPad Pro, you should really take advantage of the screen space and run two apps side-by-side using the Split View feature.
Again, this feature starts with the iPad. When you have one app open on the screen, swipe up to bring up the Dock and then drag an app icon.

This time, drag the icon all the way to the right edge of the screen until you see a black border on the right edge, with a capsule of the app you just picked. Let go of your finger and the app will be now docked to the right side of the screen.

You’ll see a separator in the middle of the two apps. Just grab the handle and move it around to adjust the ratio of the app’s screen space. You can have a 50/50 split or a 70/30 split.

To get rid of the app that you just added to Split View, simply grab the handle in the middle of the screen and push it out to the edge of the screen.
Use The App Switcher

You can use the App Switcher to switch between all open apps and to quit any app that’s stuck. To access the App Switcher, swipe up from the bottom of the iPad’s display and keep your finger on the screen till you get to the middle of the screen. Then let go,
Switch Between Apps Using Gestures
There are a lot of gestures for switching between apps. The gestures introduced in iOS 12 are simpler to use. As you already know, to go Home, you just swipe up from the Home bar.
But you can also swipe left/right on the Home bar to switch between apps. If Your iPad has a physical button you can do the same action, but with an inverted “u” gesture.
You can switch between apps using a four-finger swipe as well.
Open Multiple Apps in Slide Over
In iPadOS 13 you can also open multiple apps in the same Slide Over panel. When one app is already open in Slide Over, reveal the Dock, grab an app icon and drop it on top of the Slide Over panel.

The new app will be replaced by the old one in Slide Over. You’ll see a little Home bar at the bottom of the panel. You can simply swipe up on it to reveal all apps in Slide Over.

To switch between apps in Slide Over, just swipe left/right on the Home bar in the Slide Over panel.
Open Multiple Windows of The Same App
This is another new feature in iPadOS 13. You can now create multiple windows of the same app. It can either be in Split View or a whole different window. You can create a blank new window for the app, or you can create a new window for a specific part of an app (like a note, mail or webpage).
When you’re using an app and you want to add a new blank window in Split View, bring up the Dock, drag the app icon of the same app to the right edge of the screen and let go. Another instance of the app is now working.

you can also drag an element from one window to create another window. For example, tap an hold on a link from Safari then drag it out to the right edge of the screen and let go.

You can manage all windows from an app using App Expose. Bring up the Dock and tap on the app icon for the app you have open. It will show you all the windows of the app that are open. You can tap on a window to switch to it. Or swipe up to close that particular window.

You’ll also see a little Plus icon in the top-right corner. Tap on it and a new blank window for the app will open in full-screen view in another space.
How to Drag and Drop Between Apps
What is the use of two apps running side-by-side if you can’t interact with them.
Just tap and hold on any text or image from one app, then drag it out and let go of it when you reach the other window (where you want to drop the data).

You can transfer files, images, text, links and a lot more using this method.
Customize Multitasking Features
Not all multitasking features are created equal. In fact, some of the methods described above might seem downright confusing to some. The beauty of this system is that if you don’t need to worry about any of this. You can keep using the iPad the old way, with one app-at-a-time mode.
But if you think that some of these gestures are getting in the way of your simple iPad life, you can disable them.
Go to Settings > General > Multitasking & Dock.

If you want to disable all the Split View and Slide Over feature, disable to toggle next to Allow Multiple Apps.
You can disable Gestures and suggested apps in the Dock from here as well.
How Do You Use Your iPad?
Are you all in on the gesture-based interface and making the best use of the new multitasking feature? Or you only use a subset of them? Share with us in the comments below.