![]()
Safari is probably one of the most used app on any iPhone or iPad, and it has got a lot of new features in iOS 7, so here are a few tips that’ll make your web browsing experience on iOS even better.
Smart search field
Safari on iOS 7 has a unified “smart search field” that allows you to type the url of the website or search for text. When you start typing, it displays the top url hit, suggestions from Google Search or your favorite search engine, your Bookmarks and history, and results of the text search on the webpage in real-time. To save you time, Safari also preloads the top hit result.
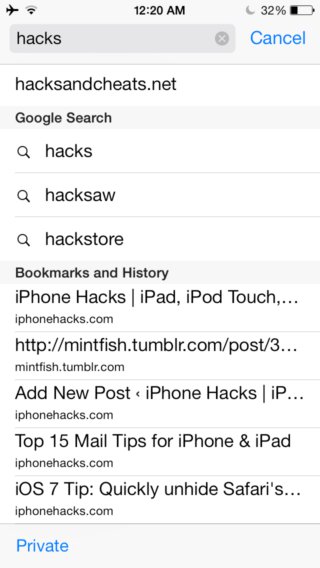
Quickly type web addresses
To quickly type commonly used domain name extensions when entering a website address in Safari, long tap the “.” key to get a list of extensions, including ones specific to your region.

Safari Reader
You can tap on the icon to the left of the smart search field to access the Safari Reader feature, which displays web articles without ads or clutter. The icon turns white when the Reader functionality is activated.

Increase or decrease font size
As you might know, iOS 7 introduces a way to globally set the text size for apps that support “Dynamic type”. Safari doesn’t apply this font size to webpages, but the Reader mode does respect this setting. To set your preferred font size, go to Settings > General > Text Size and adjust the slider according to your needs.

Add websites to favorites
- When you open a new tab, you’ll notice that Safari shows you a grid of websites with their favicons so that you can have one-tap access to your favorite websites. You can rearrange the icons by long pressing any one of them, and dragging it to the position you want, much like how you arrange home screen icons.

- To add a website as a favorite, tap on the share button, then tap on Bookmark and add it to the Favorites folder.

- You have the option to select which folder should be the favorites folder via the Settings app (Settings > Safari > Favorites).

- Safari also syncs your bookmarks (including your favorites) using iCloud. So bookmarks from Safari on the Mac, or from Chrome, IE or Firefox on Windows (via iCloud Control Panel) will sync to iOS and vice versa.
Shared links
- Safari on iOS 7 has a cool new “Shared Links” view that shows links shared by people you follow on Twitter.

- Tapping any of the links will open the page in a new tab, with the tweet displayed at the top for additional context.

Reading list
- If you’ve come across a long article that you find interesting but don’t want to read right now, you can add it to Safari’s Reading List, which syncs across all your iOS devices and Macs.
- You can save items to your Reading List by tapping the share button in Safari, then tapping on the glass icon. iOS 7 also lets third parties add items to Safari’s reading list, so you could even add links from the Share menu in apps.

- You can access your Reading List by tapping the Bookmarks icon in Safari’s toolbar, and switching to the tab with the Glasses icon.

Search on current page
- To search for something on the current webpage, type your search text in the new smart search field, and right at the bottom, you’ll see a section called “On This Page” that shows you the number of matches.

- On tapping the last cell under the “On This Page”, Safari will take you to the first occurrence of your search text on the current page, and from there you can jump through all the occurrences using the back and forward button at the bottom.

Close and reorder tabs
- To close a webpage, just swipe a tab offscreen to the left or tap on the x button. Sadly, you can close only one tab at a time, and there is no option to close all tabs.

- You can also reorder tabs by tapping and holding on a tab, and moving it to the place you want it.

- Not very useful, but the tabs in the tab switcher view react to device movement by moving in the opposite direction.
iCloud tabs
iCloud tabs let you access the tabs you’ve opened on your Mac on your iOS device and vice versa. You can access your iCloud tabs, by scrolling down beyond your local tabs. They’re displayed as a list against a translucent background, sorted by device.

Full screen view
Screen real estate is quite important for web browsing, and in iOS 7, the address bar and the toolbar disappear when you’re browsing, and shows you the content with domain name of the website in the status bar.

Go back to the top
Tap just above the top of the smart search field to go to the top of the page, so you don’t have to spend time swiping down.
Quickly unhide toolbar and address bar
Of course the full screen mode might become annoying when you want to switch tabs, since the toolbar isn’t visible. To bring it back quickly, just tap at the bottom of the screen. Here’s a video demo:
Private browsing
- It is easier and quicker to turn on or turn off private browsing session in iOS 7 Safari. To enable or disable private browsing, enter the tab switcher view by tapping the tab button at the bottom, followed by the Private button on the bottom left corner. (In iOS 6, you had to go through the hassle of accessing the Settings app to enable or disable Private browsing.)

- You’ll see the interface change to black to help you differentiate between private and normal browsing mode.
- Note that Safari’s private browsing mode is much safer than the one on other third-party browsers, including Chrome’s incognito mode, since they may preserve your private searches even after you exit private browsing.
Restrict websites
You can restrict certain websites from loading in Safari by using iOS’ inbuilt parental control tools. Open Settings and navigate to General > Restrictions > Websites under Allowed Content and you can:
- Limit Adult content

- Blacklist certain websites
- Allow access to specific websites only. Apple has added a list of children friendly websites like Discovery Kids, Disney, National Geographic – Kids etc. Parents can also add a website by tapping on the “Add a Website” option.

Gestures to go back and forward
Instead of using buttons, you can use edge-swipe gestures to navigate between webpages. Swipe from the left edge to go back one page and swipe from the right edge to go forward. These gestures are very useful in full screen mode, since you don’t have the buttons immediately available.

Quickly open a webpage in Chrome
If you use Chrome, but arrived in Safari because iOS can’t set a default web browser, you can quickly open the same page in Chrome by replacing the “http://” in the smart search field with “googlechrome://”. If there’s no http in the URL, simply prepend “googlechrome://” in the field and press go.

Add a Credit Card
If you do a lot of purchases on your iPhone, you’ll be happy to know that you can add your credit card information to Safari’s autofill, so that you don’t have to manually fill it again. To enter your credit card info, open Settings and navigate to Safari > Passwords and AutoFill > Saved Credit Cards > Add Credit Card.

Share a page using AirDrop
You can share a URL with people nearby using the new AirDrop feature in iOS 7. Tap on the share button in the toolbar at the bottom, followed by AirDrop. Then tap on the Contact from the list to send the URL. Check this post for a video walkthrough of how to use the AirDrop feature.
See page load progress of all tabs on iPad
On iPad, Apple utilises the tab bar to show the page load progress of each of the tabs by using thin blue progress bars. Pretty useful if you open a lot of tabs at once, and don’t want to switch to each one of them, just to view its progress.

Recently closed tabs on iPad
If you’ve mistakenly closed a tab, or simply want to open a tab you’ve closed from your last browsing session, just tap and hold the “+” button on the iPad to see a list of all your recently closed tabs.

Access History:
You can access the browser history for a particular tab with a long tap on the back or forward button, so you can quickly jump to the site you had visited. Thanks drumrobot for the tip!
Here’s the video walkthrough of the tips for Safari on the iPhone:
That’s our list of tips for Safari on iOS. If you think we missed any of your favorite tips, let us know in the comments.