While our beloved iPhones and iPads are precious enough by themselves, they also store our sensitive data and personal information — and that’s why it’s important to keep your device and its contents safe from attacks and intrusions. iOS 7 makes it easy to secure your iOS device, whether you’re using it or not. Here are a few tips to keep your device and data safe and sound.
Set a Passcode Lock for your Home Screen
Your lock screen is your first line of defence against intruders, as you can set it to request a passcode to allow access to your device.
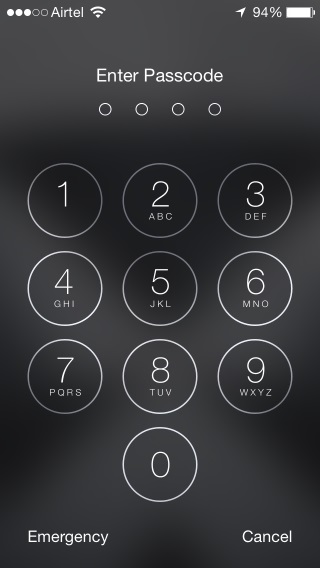
Protect your iOS device with a Passcode
You can set up a 4-digit Passcode or a more complex alphanumeric Passcode. Here’ s how:
- Launch Settings from the home screen and tap Touch ID & Passcode.

Tap Touch ID & Passcode to begin securing your device
- Scroll down and tap Turn Passcode On.

Add a Passcode
If you’d like to use a Passcode longer than 4 digits, turn off Simple Passcode before you tap Turn Passcode On.

To use a complex Passcode, turn off Simple Passcode
- Enter a 4-digit or more complex Passcode, depending on what you chose, and confirm it by entering it again.

Enter a 4-digit Passcode
You’ll need to remember this Passcode to gain access to these settings and to your device.
You’ll want to use the Passcode feature along with Auto-Lock, which locks your device after a specified time (between one and five minutes) of inactivity. Once it’s locked, you’ll need to enter your Passcode to access your device again. Here’s how you can turn on Auto-Lock:
- Launch Settings from the home screen and tap General.
- Scroll down and tap Auto-Lock.

Turn on Auto-Lock to secure your device automatically when not in use
- Select a time period of inactivity, after which your device will automatically lock itself choose from 1 minute to 5 minutes, in one-minute increments.
The next time you leave your phone unattended, it will automatically lock after the amount of time you’ve chosen in the last option, and request your Passcode.
Find My iPhone/iPad
Find My iPhone/iPad is a great app baked into iOS that lets you locate or lock your lost device from a web browser using your Apple ID. It also lets you enable Lost Mode, which displays a customizable message and allows any user to call a specified number to get in touch with you. Plus, you’ll email updates when your device’s location changes. Here’s how you can set it up.
- Launch Settings from the home screen and tap iCloud.

Open iCloud settings and log in with your Apple ID
- Sign in using your Apple ID.
- Turn on Find My iPhone/Find My iPad.

Enable Find My iPhone to locate, lock or wipe your device remotely
In case you lose your device, fire up the nearest web browser, visit iCloud.com and login with your Apple ID, and then click Find My iPhone. If your phone has an active data connection and a GPS signal, you’ll be able to spot your device on a map.

Using iCloud in a web browser to locate a lost iPhone and enable Lost Mode
You can also enable Lost Mode, enter a custom message and an alternative number that you can be reached at. This message will be displayed on your device when it is turned on.

In Lost Mode, your iOS device displays a custom message and allows the user to call a number you specify
When you have Find My iPhone/iPad enabled in iOS 7, you also automatically engage another security feature, called Activation Lock, which makes your device require the Apple ID associated with it to turn off Find My iPhone/iPad, erase your device data or reactivate your device. This renders the device useless to anyone who tries to use or resell your device without your authorization.
Keep your data backed up
Even if you lose your device, you shouldn’t be left in the dark without your important data. With iCloud, you can back up your Mail, Contacts, Calendars, Reminders, bookmarks from Safari, Notes, Photos, Documents and more — and access it all via a web browser.
iCloud offers 5GB of storage for free for backup duty, and you can score more space with a paid plan. Here’s how to set up your device to back up your data using iCloud:
- Launch Settings from the home screen.
- Tap iCloud and sign in if prompted.

Open iCloud settings and log in with your Apple ID
- Turn on all the apps whose data you want to back up on this screen.

Choose which apps’ data you’d like to backup using iCloud
Your data will now be backed up regularly to your iCloud account. To access your data, visit iCloud.com in a web browser and log in with the Apple ID associated with your device.
Note: You’ll need to a create a free @icloud.com email address to back up your Notes, which you can do on your iOS device. Just enable Notes in the options in the iCloud settings and follow the on-screen instructions to do so.
Browse securely with Safari
Just as with your desktop browser, you’ll want to be careful which sites you visit and what content you download on your iOS device with Safari. Apple’s own browser includes a few basic settings you can turn on to help protect your device from malware and avoid browsing annoyances.
- Launch Settings from the home screen.
- Scroll down and tap Safari.

Find Safari in the Settings menu
- Avoid pop-up ads containing malicious code by turning on the Block Pop-ups option.
- Do Not Track is a collaborative effort headed by researchers, advocacy groups and tech companies to allow web users to opt out of having their browsing habits tracked by sites they don’t visit, such as ad networks and social networks. It’s not yet universal, but every little step towards ensuring your privacy helps. Read more about the proposal here, and turn on Do Not Track to enable this feature.
- Cookies are tiny pieces of data that reside in your browser and store info like your device, OS, location and more. While they’re generally used to save your browsing preferences on sites and for logging you in, they could also fall into the wrong hands and used to harm website visitors.In the next setting, you can choose to Block Cookies Always, From third parties and advertisers, or never. Going with the second option will keep you mostly safe, while allowing you to enjoy the benefits of cookies.
- Turn on Fradulent Website Warning to receive alerts whenever you visit a site that may contain harmful code.
Finally, you can wipe cookies and other browsing data off your device periodically if you’re worried about intrusions of your privacy, by tapping Clear Cookies and Data.

Enable these settings for Safari, for worry-free mobile browsing
Change the default password
This tip is applicable for jailbreakers. Please change your iPhone or iPad’s root password as the default password is “alpine”. Its extremely critical to change the password as it exposes you to a security risk where a malicious hacker could get access to your iPhone using the default password without your knowledge.
To change the default password of your jailbroken iPhone, please follow this guide.
If you know of any other security tips, please share them in the comments.