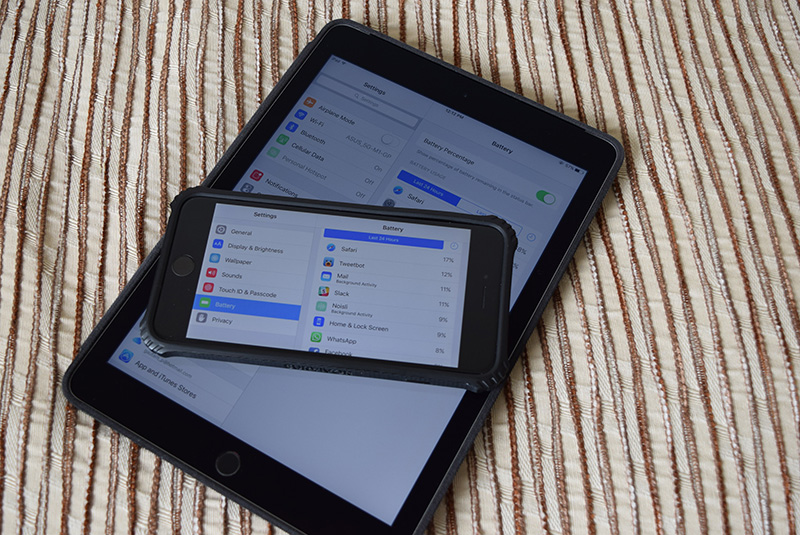
iOS 9 is fresh off the press and Apple is very pleased with its end-product. iOS 9 is loaded with a bunch of new apps, added features, and a few cosmetic tweaks that seek to make some major improvements on iOS 8. Let’s take a look at some of the most useful tips and tricks for your iPhone or iPad running iOS 9.
1. Low Power Mode
A huge and much-needed addition to the iOS universe, was a way to save battery life on devices running low on juice. Previously, iOS 8 added the option to view how much a particular application was consuming battery. But now, when you go to Settings -> Usage -> Battery, you’ll not only see battery consumption metrics, but also Low Power Mode, which temporarily disables features, giving you up to three hours of extra battery life.
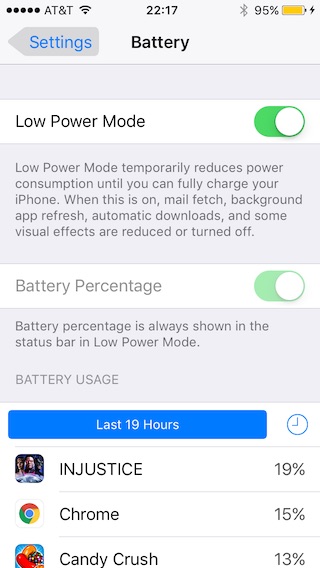
2. Back to App
In an effort to improve app switching and multitasking, iOS 9 provides a super convenient way to move between multiple applications. For example, opening a link sent via Messages will take you to the URL, but instead of double-tapping to bring up the app-switcher, there will be an option to go Back to Messages in the top left corner.

3. Group Notifications
“Organization is key to a successful life.” I may have just made that quote up, but there is definitely some truth to that. Instead of viewing all your notifications in a purely sequential list, you can now group notifications by app by going to Settings -> Notifications and enabled Group by App. So, instead of searching for your most recent CNN updates within a giant unorganized list, your notifications will be grouped according to the app it relates to.

4. iCloud Drive App
Simply put, iCloud Drive is a well-integrated, cloud-based file manager. Previously the only way to access iCloud drive was through third-party applications. Presently, iCloud Drive welcomes its very own application in iOS 9 that can be accessed at any time to view, download, or share stored files.

5. New, Full Featured Notes App
Notes is the most redesigned app to debut in iOS 9. It has moved far beyond its pedestrian origin as a simple text app, to a full-fledged word-loving application. Notes for iOS 9 brings advanced formatting, actionable checklists, bulleted lists, embedded sketching, URL thumbnails, Maps support, and so much more. Make use of the checklists in grocery stores, create well-organized, bulleted notes during class, or create and send sketches in your downtime.

6. Markup and Reply – Mail
Instead of needing to download a file to your Mac and using preview or a third-party application to make edits or annotations, iOS 9 has added Markup and Reply. Simply tap and hold to open an attachment from an email sent or received and select Markup and Reply from the Share sheet. Use the handy toolbar inside Markup, to add text, magnify significant areas, add drawings, or even a signature.

7. Search Bar in Settings
Don’t spend any more time scrolling up and down Settings to find the option you are looking for. iOS 9 has built a search function directly into the Settings app, making it much quicker to find exactly what you’re looking for.

8. Upper and Lower case keys (enable/disable)

The iOS 9 keyboard makes it much easier to determine whether the characters are uppercase or lowercase. The keyboard now displays upper case letters on the keys when the Shift key is enabled and lower case when disabled.

These visual cues make it much easier to relate what you’re typing with the keys on your keyboard. Nevertheless, for folks that like the old way, Show Lower Case can be disabled in Settings -> Accessibility -> Keyboard.
9. Swipe down on photo to dismiss
When viewing a photo you can now swipe down on your screen to dismiss that photo and head back into the Photo library or Album.
10. Thumbnails in Photos
There is a new thumbnail slider at the bottom of any photo being viewed. This makes it easy to see which photos are coming up next and allows you to skip around and find a particular photo without needing to go back to view the entire Album.

11. Swipe to Select – Photos
Making it easier to select multiple photos, you can now tap and drag over photo thumbnails to select the image. This makes it much quicker to grab a bunch of photos and send, versus having to tap each one individually.

12. Hide Photos
Stop those pesky in-laws from seeing all of your photos when they borrow your phone. iOS 9 makes it easy to hide certain photos from unwanted viewers. Simply select the photos you wish to hide, tap the Share icon, and select Hide from the Share sheet.

13. Ambient Light
Here’s a super cool feature that not many people know about. If you place your iPhone face down, it will use the ambient light to recognize when to turn off the screen in order to save battery life. If your phone is face down and not receiving light, the screen will remain off even when you receive Messages or Notifications.
14. Toggle Flash With Videos
When shooting videos you can now enable the flash.

15. Save Attachments and Add Attachments
Finally! We can now easily add and save attachments in Mail using iCloud Drive. To download an attached file, tap and hold on the item and select Save Attachment from the Share sheet. Just tap and hold inside any message to bring up the option to Add Attachment.

16. Quick Reply in your favorite Messaging apps
You will be able to use Quick Reply in your favorite Messaging apps like WhatsApp. Apple has introduced User Notifications Text Input in iOS 9 for developers. It will finally allow developers to implement the Quick Reply feature in their Messaging apps. The Quick Reply feature can be paired with other actions as well.
So you will be able to swipe down on a notification from your favorite Messaging app and respond to it just like you could in the Messages app. Developers still need to add support for this feature, so don’t expect Quick Reply to work when you install iOS 9. Apps like Twitter already support the Quick Reply feature.

17. Quick Suggestions in Maps
If you are ever stuck looking for a nice restaurant or popular tourist attraction Apple Maps offers Suggestions to help find all the cool digs around your current location or future destination.

18. Home, Work, Favorites in Maps
Add your home, work, and favorite locations to Apple Maps for super fast routing to get you where you need to be ASAP.

19. Turn Off Vibrations
Head over to Settings – > Accessibility -> Vibrations to completely disable all vibrations on your device. This is one step past disabling vibrations for notifications, incoming calls, and Messages. With vibration disabled you will not receive a vibration of any kind, including emergency and other alerts.

20. Request Desktop site
It’s easier to access desktop versions of particular sites on your mobile device. Tap on the Share icon to bring up the Share sheet and select Request Desktop Site.

21. Call from Search
Similar to Android’s Google Now feature, swiping all the way to the left brings up Proactive Search. When you search a name or contact in iOS 9, you now have the option to call, message, or FaceTime that contact directly from the Search results.

22. Disable Shake to Undo
Shake to Undo is a feature that used to be enabled no matter the user preference. Shaking your iPhone on accident or on purpose would bring up the option to undo recent text inputs. In iOS 9 users have the option disable Shake to Undo. In Settings -> General -> Accessibility find Shake to Undo and slide to toggle OFF.

23. Reader View – Safari
Apple created Reader View for its Safari browser. Reader View cleans the webpage, making it easier to concentrate and focus on the information at hand. Reader View is enabled by taping on the Reader icon tucked inside the search bear. Once enabled, tap on the font icon (aA) to adjust your settings. You can change the background color, increase/decrease the font size, and change the font itself.

24. Touch ID protected passwords – Safari
When trying to view passwords in Settings -> Safari, you’ll now need to enter your Touch ID (if enabled) to access any of those passwords. This is a great way to protect yourself if others use your phone. Hopefully Apple will add this same security measure to other applications.

25. 6-digit Passcode
To beef up your iDevice’s security, iOS 9 defaults to a 6-digit passcode. Improving from the previous 4-digit passcode, the new six-digit passcode increases the amount of combinations from 10,000 to 1 million.

Check out our video walkthrough of our top iOS 9 tips and tricks here.
Hope you guys learned all you need to know to fully enjoy iOS 9. Let us know your favorite iOS 9 tips and tricks in the comments below.
Check out the iOS 9 page for our comprehensive coverage of all the new and hidden iOS 9 features.