
iOS 11 brings systemwide drag and drop functionality to the iPad. If you can touch it, you can probably drag it. You can drag any kind of content, text, links and even files between different apps. This works across apps and with multiple files (including multiple file types).
In many ways, drag and drop in iOS 11 is the evolution of the functionality we’re already used to on the Mac. But because you can directly use your fingers to grab things on iOS, and because you have 10 of those, you can do a lot of interesting things. On the Mac, you can only use a single pointing device, usually with a single file type. On iOS, there are no such restrictions. Welcome to the drag and drop wild west.
How to Use Drag and Drop on the iPad
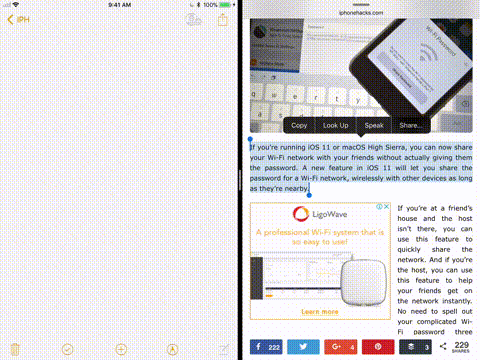
A simple drag and drop in iOS 11 is a four step process. Here’s what you have to do and what happens behind the scenes. System wide drag and drop will work on any iPad. To use it between two apps in Split View, you need to use an iPad Air 2 or higher.
Step 1 – Touch: You’ll first need to tap and hold on the content that you want to drag. Do this on any compatible format like text, links, images, media, files and more. Tap and hold on it until the content literally lifts up from the screen. In iOS 11, this means that the content will be wrapped in a white box and it will lift from the app and will be deposited under your finger.

Step 2 – Drag: Now that the content is stuck to your finger, move it around. As long as you keep your finger touched to the screen, this content will stay there. Drag it over to the app you want to drop it to. If the app isn’t open, use your other hand to go to the Home screen and open the app. As iOS 11 supports multi-touch, you can continue using the OS with your other hand while some content is docked to your finger.

Step 3 – Drop: Now that you’ve opened the other app and you’ve found the place where you want to transfer this data, release your finger. If the receiving app is programmed to accept the data type, it will be imported directly. And some apps might even format it or show you a little preview. For example, when you drop a link in the otes app, it will show a rich preview.

Step 4: Transfer. As this is Apple we’re talking about, the whole interaction is secure. No transfer of data actually takes place until you drop the content. When you’re hovering over the app, the only thing the app can see is a description of what type of content you’re holding. This way, the app can visually tell you if it’s a supported content type or not.
Drag and Drop Multiple Items At The Same Time

Let’s take this to the next level. In some apps, you can drag multiple items of different file types at the same time. And here’s the rule: one finger per file type. So if you’re grabbing an image from Safari with one finger, you’ll need to use another one to grab a link.
For example, Go to the Photos app, tap and hold on a photo, the tap on more photos to add them to the pile under your finger.

Then, with your other hand, open the Maps app and tap and hold on a location. It will be added to the pile under your finger.
Now, go to the Notes app, release your finger and all that data will be added to the note.
Experiment With Different Apps

As more apps start being updated for iOS 11, you’ll see a wider support for this drag and drop feature. You can already use this feature to drag multiple apps on the Home screen and to drag and drop text between notes in the Notes app.
Whenever you need to send data from one app to another, think of using drag and drop instead of using the Share sheet. Want to email a document to someone from the Files app? See what happens when you drag it into the Mail compose window. Want to share photos from your last trip to an iMessage thread? Drag and drop. Once this feature becomes muscle memory you’ll realize just how many menus and taps you end up saving.
https://www.youtube.com/watch?v=AvBVCe4mLx8&feature=youtu.be
What do you think of drag and drop in iOS 11? How are you using it to make you more productive on the iPad? Share with us in the comments below.