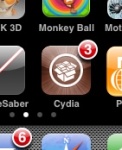
If you own a jailbroken iPhone, you might well realize that backing up your existing jailbreak iPhone apps before installing new firmware is extremely crucial to avoid the task of reinstalling them all over again.
Thanks to applications like PkGBackup, backing up your jailbreak apps is extremely simple. This tutorial will take you through the various steps to backup your Cydia applications using PkGBackup application.
Before we start some important points:
- You can also checkout free jailbreak iPhone app like AptBackup that help you achieve the same thing but some of our readers have reported issues using it.
- This solution might not work for the jailbreak iPhone app that is not compatible with the current version of iPhone OS.
Installing PkGBackup Application
Step 1: From the iPhone springboard, tap on the Cydia icon to launch the application.
Step 2: Tap on the 'Sections' tab at the bottom of the screen and navigate to Utilities -> PkGBackup


Step 3: PkGBackup is available for $3.49 at the Cydia store. Tap on the 'Purchase' button on the top of the screen and follow the instructions to complete the payment. You will be able to install the app once the payment transaction is completed.
Step 4: Tap on the 'Install' button on the top of the screen. Press 'Confirm' to begin the installation process.

Step 5: Once installation is complete, press the large 'Return to Cydia' button to complete the process.

Backup Jailbreak iPhone apps
Step 1: From the iPhone Springboard, tap on the PkGBackup icon to launch the application. PkGBackup will now scan all the installed packages/jailbreaks apps.

Step 2: The application now lists down the list of active packages. Press the blue arrow button to view the complete list of active packages.

Step 3: You may now choose to disable backup options for individual packages. To do this, tap on the package name from the list of active packages and turn off the 'Backup' option.

Step 4: With PkGBackup, it is also possible to backup your Springboard layout. To do this, visit the main page of PkGBackup application and turn the 'Include Layout' option on.
Step 5: You can now initiate the backup process. Press the 'Backup' button to begin the backing up of your application list.

Step 6: Once the backup process is complete, the application prompts you to sync your iPhone with iTunes. Tap the OK button and connect your iPhone to iTunes to complete syncing the files. Ensure that iTunes completely syncs with the backup file. The backup process is complete.
Restoring Backup Packages/Jailbreak Apps
Step 1: Connect your iPhone to your computer and launch iTunes. From the list of devices, right click (Ctrl-click) on 'iPhone' and select 'Restore Backup' from the popup menu options.

Step 2: You are now asked to choose the backup file to restore. If you have more than one backup file in your list, select the appropriate backup file and click the 'Restore' button.
Step 3: Updating your firmware may have deleted the PkGBackup app from your Springboard. Follow the steps mentioned above in the 'Installing PkGBackup Application' section to reinstall the app.
Step 4: From the Springboard, launch the PkGBackup app. The application will indicate the list of active packages as well as the number of packages available from the earlier backup.

Step 5: If you would like to selectively restore packages, tap on the blue arrow under the 'Previous Backup' section to enable/disable restore options for individual packages.
Step 6: If you would like to restore the Springboard layout from the backup, turn the option ON from the main page of PkGBackup application.

Step 7: Tap the 'Restore' button to begin the restoration process. Once the process is complete, you will be prompted to reboot your device. Tap the 'Reboot' button.

Step 8: After the restart, the backed up jailbreak iPhone apps should be available on your iPhone.
As always, let us know how it goes.
[via iClarified]