
With notifications, Siri support and more than 3,000 available apps, the Apple Watch is a tremendous device. Make this great device even better by using one or all of these nine tips below. If you have discovered your own shortcuts and interesting features about the Apple Watch please share them below in the comments.
1. Rearrange the app icons to make it easy to select apps
The small icons are one major obstacle to using the home screen effectively. Unless you are very careful, it is very easy to select the wrong icon by accident. Apple provides a simple solution in the Watch app that allows you to rearrange the app icons, so they are easy to press.
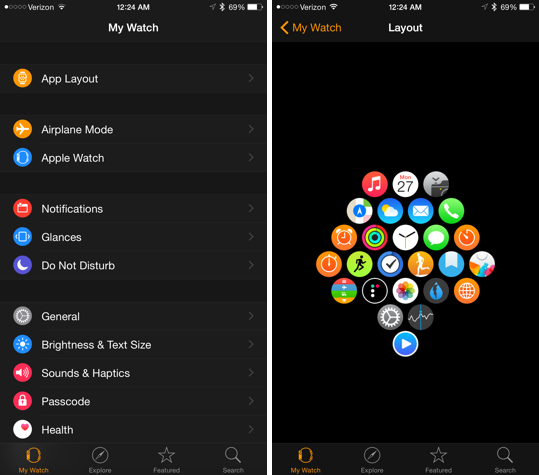
Just open the Watch app, tap My Watch and then select App Layout. Then tap and hold on an icon and move it to its new home. Every icon can be moved, except the Watch face, which must stay in the center. Drag them around and get as creative as you want. I arranged my icons into a diamond as I like the symmetry while others use a stacked arrangement to lessen the chance of selecting the wrong app.
2. Adjust the call volume while talking
If you find the volume of a call to be loud or too quiet, you can use the digital crown to increase of decrease call volume as necessary.
3. Activate Do Not Disturb on both your Watch and Phone
The Watch includes a non-removable Glance that contains several handy settings such as Do not Disturb, ping iPhone, airplane mode and silent mode. Selecting Do Not Disturb not only will silence notifications on your Watch, it also can be configured to control Don Not Disturb on your iPhone as well.

To enable this cross-device control, you should open the Watch app on your iPhone, open My Watch, select “Do Not Disturb” and then tap the Mirror iPhone toggle. When it is turned on, you can control Do Not Disturb on both your Watch and your iPhone at the same time. You also can configure this option on the Watch by opening Settings from the home screen and selecting Do Not Disturb.
4. Adjust the text sizes to improve readability
The Apple Watch has a small screen with tiny text that sometimes can be difficult to read. To improve the readability of the display, you can adjust the text sizes using the settings app on the Watch. Open settings from the Watch home screen, then tap brightness and Text size and finally Text Size. From this screen, you can use the slider to adjust the font size used by the device.
5. Jump to the top of a long message
Similar to the iPhone, the Watch allows you to jump to the top of a long message by simply tapping on the top edge of the Watch display.
6. Skip the Watch face and resume your last activity when lifting your Wrist

One useful feature of the Watch is the ability to turn on the screen when you raise to Watch to view it. By default, the Watch will show your the Watch face when your raise your wrist, but you can change that option. Just open the iOS Watch app, Select My Watch and go to Settings > General. In this section, you will see an entry for “Activate on Wrist Raise,” which allows you to choose between showing the Watch Face or resuming previous activity when raising the Watch to view it.
7. How to quickly lock your Watch
If you have placed a passcode on your device, there are two ways you can quickly lock your Watch. If Wrist Detection is enabled, you can take off your Watch as the removal of the Watch from your wrist will automatically trigger the passcode lock. If you want to keep your Watch on your wrist, then simply tap and hold the side button for about five seconds. This will activate a menu that allows you to power off your device, put it in power saving mode and also lock it. Just select the “Lock Device” option and drag the slider to the right to enable passcode lock.
8. Find which apps are storage hogs on your Watch device

The Apple Watch ships with 5.6GB of available storage. You can easily find out which apps are occupying that storage by opening the Apple Watch app, selecting My Watch and then General. Tap on Usage to see a list of apps and the storage space they occupy on the Watch.
9. Take Advantage of Handoff
Similar to the iPhone and iPad, the Apple Watch supports Handoff, allowing Watch owners to start editing a device on one device and finishing it on another. Handoff is available for Apple Watch apps such as Mail, Maps, Messages, Phone, Reminders, Calendar, and Siri. To enable this feature, open the Apple Watch app, tap My Watch, General, and then Enable Handoff for this feature.
Hope you found these Apple Watch tips and tricks handy. If you’ve a tip, then please do share in the comments below.