
Similar to Force Touch on the Apple Watch, Apple added 3D Touch to the iPhone 6s and 6s Plus. 3D touch combines a pressure-sensitive display with haptic feedback to provide an all-new user interface element for both stock iOS and third-party apps. Because it is so new, 3D touch is not universally available in all apps. Instead, it is scattered throughout iOS. Here are some tips on where it works and how you can use it to increase your productivity.
#1. Quick Actions
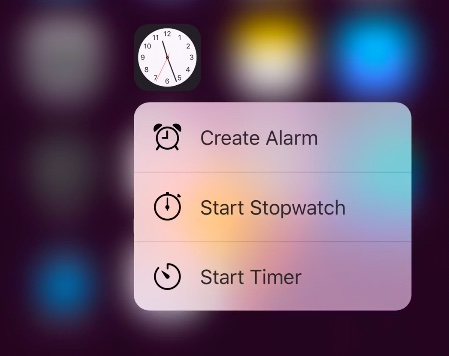
Quick actions provide an action menu that is available when you press down on a home screen icon. Not all apps support quick actions so you have to keep experimenting with this feature to see which apps support it. For stock iOS apps, you can force press on Music, Clock, Camera, Photos, Notes and others to open the quick action menu.
#2. Links

3D touch also allows you to preview links from almost anywhere in iOS. When you see a link, simply press hard on the link and a pop-up preview of the site will appear. Depending on your internet connection, it may take 2-5 seconds for the page preview to load. Once you are viewing the page, you can slide it upwards to access a menu that allows you to perform actions such as open the link, add it to a reading list or copy it.
#3. Peek and Pop
Peek and Pop are two gestures that you can use to preview content while working in apps. Peek allows you to force touch on content, such a new message notification, and preview the item. When peeking, you can slide the peek window upwards to access another menu containing commands such as copy, share and so on.
Pop is a slightly harder touch that allows you to open the item you were previewing using Peek. Other ways to use Peek and Pop include pressing on a pin in Maps to view information about a place or pressing a playlist to get a preview of the songs in the list. Play around with peek and pop to discover where you can use them iOS.
#4. Use 3D Touch to view Live Photos
The iPhone 6s and 6s Plus allows you to capture Live Photos which are video-enabled photos that capture a short buffer of audio and video on either side of your shot. When you view your photos in your camera roll, they appear as static images. Press down on them and they will come alive. For this feature to appear, you do have to capture the image with the Live Photo option enabled. When you are in the camera app, there Live Photo option is indicated by an icon with concentric rings. It will be highlighted yellow if it is turned on. You can tap the icon to toggle the feature on and off.
#5. Using 3D Touch with the App Switcher

Apply pressure when you swipe in from the left side of the screen to open the app switcher. This gesture is sometimes difficult to use as onscreen elements such as links, photos, and buttons sometimes get in the way.
#6. Quickly take a photo or selfie

Press down on the Camera icon on the home screen to open the Quick Action menu. Then choose the option to take a photo or take a selfie. You also can choose to record a video or begin a slow-mo recording.
#7. Preview a video in a message
Preview a video contained in a message using peek and pop. Press on the link to preview the video and then press deeper to open the page in Safari.
#8. Preview a URL in a message
Preview a URL contained in a message using peek and pop. Press on the link to preview the web page and then press deeper to open the page in Safari.
#9. Navigate home quickly

You can get driving directions back home in a snap by pressing on the Apple Maps icon on your home screen. When the quick actions menu opens, you can tap on “Directions Home” to start navigating back to your home address.
#10. Send a quick response to a text message
Force press on a text messaging thread in the Messages app to preview the conversation. Drag the preview window upwards to expose a list of quick responses that include “Ok,” “Thanks,” and “Yes.”
#11. Read an email without opening it
Mail is an excellent app to try out Apple’s new 3D Touch interactions. Press on a message in your inbox to peek at the message contents, then slide up on the window to view a list of available actions. You can release your finger to return back to the inbox or press harder to open the message.
#12. Respond quickly to an email message

When reading an email, you can use 3D Touch to interact with the contact details. Simply press firmly on the contact icon in the top right. This force touch will open a menu that allows you to send them another email, open a Facetime call, or add their details to your address book.
#13. Preview a photo without opening it
When viewing photos in your camera roll, you can press down to peek at an image and then swipe up to share or copy that photo. A deeper press will pop the image out to a full screen view.
#14. Preview your most recent photos without leaving the camera
You’ve always been able to preview a photo within the camera app by taping on its thumbnail and opening it in the photos app. Now you can press firmly on this thumbnail preview to open a preview without leaving the camera UI. A deeper press will open the image in a full screen view.
#15. Activate a lock screen live wallpaper
If you use a Live Photo or a stock Live Wallpaper as your lock screen wallpaper, you can make it come alive by hard pressing on the lock screen. You don’t have to unlock the phone to activate the image.
#16. Easily save an image from a web page

If you see an image in a web page, you can press firmly on it to open a preview window. Sliding upwards on this preview image will allow you to either “Save Image” or “Copy” it for pasting somewhere else.
#17. Get instant access to Beats 1
You can launch Beats 1 with just a few taps by using 3D touch with the Music app. Find the music app on your home screen and press firmly on the icon to open up the quick actions menu.. Then select “Play Beats 1” to open the 24/7 music station.
#18. Add a pressure-sensitive sketch to a note
When adding a sketch to a note, you can use 3D Touch to make a line lighter or darker by adjusting the pressure of your touch. Simply open an existing Note or create a new Note in the iOS Notes app. Then select the pencil, marker or pen tool and select a color. Use your finger to begin sketching and adjust how hard you press down to vary the darkness of the lines you are drawing.
#19. Use the hidden Peek Zoom feature
9to5Mac discovered a hidden option for 3D Touch that is disabled by default. Called “Peek Zoom”, the option allows to force press and zoom into an area when you are using the Zoom feature available in accessibility. You can enable this option by going to Settings>General>Accessibility>Zoom turn on Zoom and also enable Show Controller. You also can set a Zoom region to restrict the size of the zoom box and set a filter to change how it appears. To use the feature, activate zoom by double-tapping on the screen with three fingers. This will open the zoom controller which you can force touch to try out the Peek Zoom.
#20. Use a Trackpad while typing

When typing in any app, you can easily switch to a trackpad mode that allows you to move the cursor across the screen. Simply press down on the keyboard until the keys disappear and the keyboard turns a shade grey. When the keyboard changes into this trackpad, you can move the cursor by swiping your finger around the trackpad area. You also can press once to select a word, press twice to highlight a sentence or press three times to select a paragraph. When you are done, simply lift up your finger to return to the keyboard.
#21. Preview Safari tabs
When you’re in the tab mode in mobile Safari, you can now press firmly and hold on the Safari tab to get a quick peek at the web page rather than switching to it. If that is the web page you’re looking for then you can press harder to pop into the web page. If that is not the one, then just release your finger, to switch back to the tab mode.
#22. How to change 3D Touch sensitivity
Besides toggling 3D Touch on and off, you also can adjust the sensitivity of the feature if you choose to use it. Open the Settings app from the home screen. Navigate to General > Accessibility > 3D Touch. Use the slider to adjust the sensitivity from the default medium to either light or firm. You can test the setting using the sample image provided underneath the slider.
How to enable or disable 3D Touch
Options to change 3D Touch are available in the Setting apps. Open the Settings app from the home screen. Navigate to General > Accessibility > 3D Touch. Once you are viewing the 3D Touch option, you can use the “3D Touch” toggle to switch the feature to ON (green) or OFF.
Check out our video walkthrough to get a better idea how to use these tips and tricks:
How do you use 3D Touch?
How are you using the 3D Touch on the iPhone 6s or 6s Plus? Have you discovered any interesting 3D Touch interactions besides the ones we’ve covered. Please share them in the comments. You also can browse through this excellent Reddit thread that discusses 3D Touch and monitors third party apps with 3D Touch support.
Also check out:
- How to move or delete apps on iPhone 6s without triggering 3D Touch Quick Actions
- How to animate a Live Photo with 3D Touch
- How to peek and pop with 3D Touch on iPhone 6s
- How to quickly switch apps with 3D Touch on iPhone 6s
- How to use Quick actions with 3D Touch on iPhone 6s
- How to turn iPhone 6s keyboard into a trackpad with 3D Touch