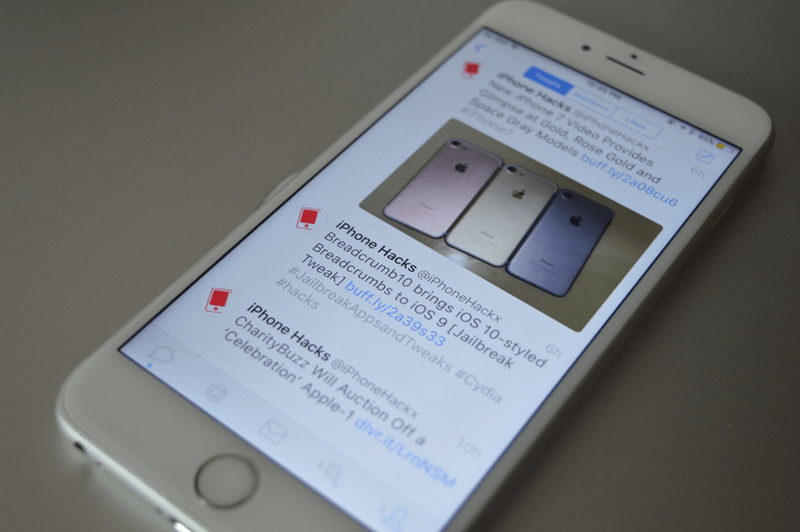
Tweetbot 4 is hands down the best third party Twitter client for iPhone and iPad. Yes, you don’t get access to all new Twitter features like Polls, but on the upside, there are no ads, there’s timeline position sync between all your devices and the user interface is much, much better. Totally worth the $9.99 asking price. Especially if you use Twitter day in and day out.
And these are the best tips and tricks for Tweetbot 4.
1. Use 3D Touch
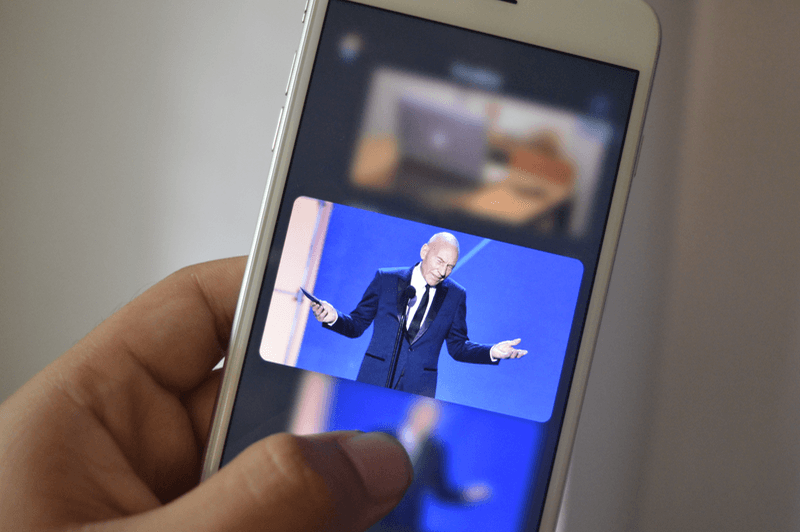
Tweetbot is one of the few apps where I regularly use 3D Touch. (See more: iOS 10’s 3D Touch overhaul)
First of all, you can 3D Touch the icon to directly just into tweet compose screen or start a tweet with the last photo attached – super helpful.

Other than that, you can 3D Touch on a tweet to open the Discussion screen in a popup. This lets you quickly view the previous tweets in the conversation. Very useful.

You can 3D Touch on a handle and links as well.
2. Use Filters
Tweetbot 4.4 introduced filters. This lets you filter your feed that just shows links or media. This is a great way to discover articles from your timeline.
To enable filters, tap the status bar to go the top till you see the Search bar. Besides which, you’ll need a funnel icon.

Tap it and select “Media” or “Links”.
To go back to the feed, tap the “X” button.
You can also create your own filters using the “Add Filter” option.
3. Long Press A Link For Share Sheet
One of the most frequent things I do in Tweetbot is long pressing a link till the native iOS Share Sheet comes up and tapping the “Pocket” icon to save the article.

You can use this interaction for saving articles Instapaper or Pinboard. You can also do this for a tweet.
4. Quickly Switch To Dark Mode
I love Tweetbot’s dark mode. And while from “Settings” -> “Display” you can turn on automatic switching to dark mode when it’s night time, I really like that you can just swipe on the screen with two fingers to enable dark mode.
And from the “Display” screen you can customize everything from the text size, the font and how images are shown.
5. Add A Twitter Account
You can use multiple accounts in Tweetbot. Tap your profile picture in the top-right and then tap the “+” icon.

To switch between accounts you use the same screen.
6. Use Tweet Swipe Gestures

Just like the Mail app, you can swipe left/right on any tweet in Tweetbot to reveal options. The right swipe has two levels, a short swipe reveals the Like option, the longer swipe lets you reply. The left swipe opens tweet conversation.
7. Customize Tweet Swipe Gestures
From these gestures, you can customize the “Short Right Swipe” gesture. You can switch it from Live to Retweet but going to “Settings” -> “Short Right Swipe”.
8. Open Links In Tweetbot Browser
Tweetbot uses Safari View Controller as the default built-in browser. And that’s great. But one problem is that if you have an iPhone 6s Plus, you need to go all the way to the top to tap the “Done” button to go back to the tweets.

Tweetbot has taken care of this by creating their own version of the Safari View Controller, the only difference is that it supports the “Swipe in from the left edge” gesture to go back.
9. Enable Reader View
From the same screen, you can enable Reader View. If you open a lot of articles from Tweetbot, you should enable this. Once enabled, tapping a link will automatically engage Safari’s built-in Reader view that cleans up all the formatting and only presents the text and images.
10. Create Topics For Your Tweetstorms
Tweetbot has its own slightly weird implementation for managing Tweetstorms, it’s limited to Tweetbot users and it’s called Topics.
When you try and reply to one of your own tweets, you’ll get a “Create Topic” option. Here you can give it a title and the topic will be created.

You can then keep tweeting from within this Topic and Tweetbot will take care of stringing them all together.

If you’re the kind of person who wants to keep a chain of tweets and add follow-ups way past in the future, creating a Topic and then coming back to it might be a good option. More on Topics Tweetbot here.
11. Customize Mute Filters
Tap one of the last two icon in the tab bar and select the first icon to get into “Mute Filters” screen.

From here you can easily mute any keywords, hashtags or a user.
You can also mute a user by tapping and holding on the profile picture and then selecting “Mute”.
12. Quickly Add Someone To A List
If you’re a pro Twitter user, of course you use lists. But the official Twitter app makes managing and viewing lists very difficult. That’s why I like Tweetbot.

To add a user to a list, simply tap and hold on their profile picture and then tap “Manage List Memberships”.
Select the lists and then tap “Done”.
13. Switch To Lists
To view a list, tap and hold on one of the last two icons and select the “List” icon. This will now be the default icon in the tab bar.

You’ll now see a list of all your lists. Tap on a list to switch to it.
14. Customize Navigation Bar
The last two tabs in the bottom bar are customizable. You can tap and hold on them to switch. You can have the Activity, Mute, Search or List tabs here.
15. Two Pane Views (and Slide Over on iPad)
If you’ve got an iPhone 6 Plus or iPhone 6s Plus, you can use Tweetbot in landscape mode. And you can see the Activity view docked in the right edge. Tap the vertical menu button to disable the activity view.

Same works for the iPad landscape view too. And Tweetbot can also be used in Split View and as Slide Over.
Your Favorite Tips and Tricks
What are your favorite tips and tricks for Tweetbot and Twitter in general? Share with us in the comments below.
If you’re using the Twitter app, then don’t forget to check out tips & tricks for the Twitter app: