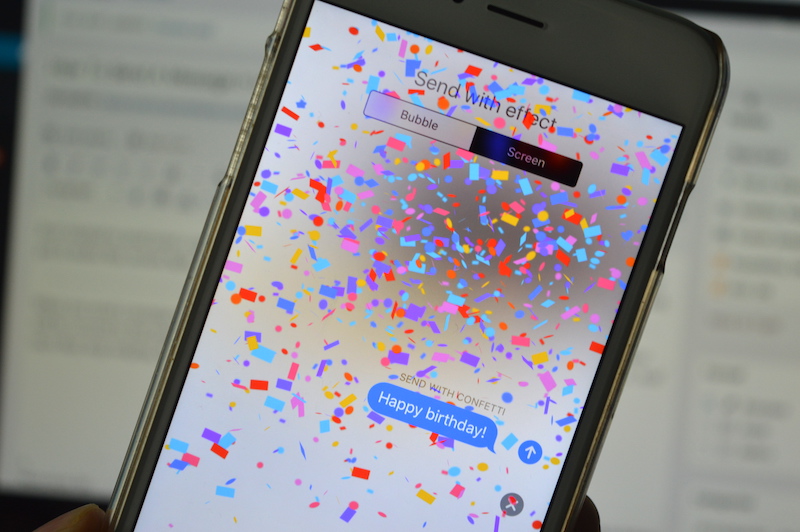
For a lot of us, iMessage is the primary way we stay in touch with our friends and family. But there’s a lot more to the Messages app than simply sending and receiving text and photos. Check out our essential Messages tips and tricks for iPhone to make your iMessage conversations a lot more interesting.
Here are Our Essential Messages Tips and Tricks for iPhone
1. Copy Message
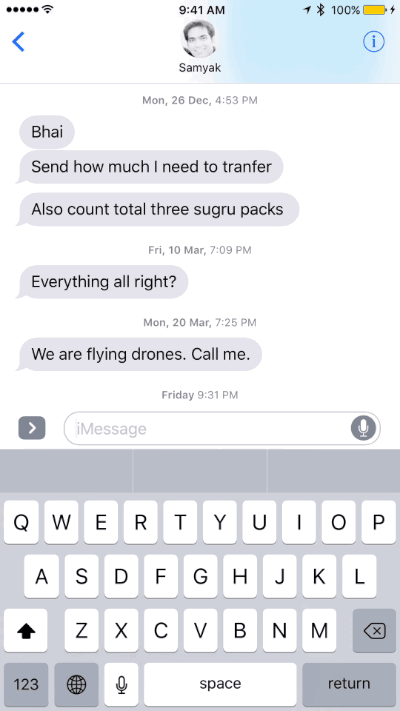
Let’s start with something simple. To copy a message, just tap and hold on the bubble and select Copy.
2. Delete Messages

Now, the UI for deleting one or multiple messages is the same, and a bit confusing. When you tap and hold on a message, you won’t see a Delete button. Instead, tap on More and you’ll get into the Edit view, where the current message will be selected. Tap on the Delete button to delete the message or use the checkmarks to select multiple messages.
3. Forward Messages

Forwarding a message works similarly. Tap and hold on the Message, tap on More and then select the Forward icon. Type in the contact name, select it and the message is on its way.
If you want to send multiple messages, you can select them when you’re in the Edit view.
4. View and Delete Images

The Messages app now has a convenient place to view all the messages sent from a single conversation. From the conversation view, tap on the i button in the top-right corner. Here, you’ll see the Images tab that lists all the images in the conversation. Tap an image to view it.
Tap and hold on an image to reveal the Delete button. You can also delete multiple images at the same time. Tap and hold on an image and this time tap on More. Now select other images and tap on the Trash icon in the bottom-right corner.
5. Auto Delete Old Messages
If you get a lot of messages, including things like pictures, it might end up taking a lot of space on your 16 GB iPhone. Instead of manually deleting them, use this trick to automatically delete all messages after a certain period.

Go to Settings -> Messages -> Keep Messages and select either 30 Days or 1 Year.
6. Save Data By Sending Low-Quality Images

iOS 10 users can save on their data plan by sending low-quality images on iMessage. Turn on this feature by going into Settings -> Messages -> Low-Quality Image Mode.
7. Disable Contact Photos

One of the new things iOS 10 did was it put the contact photos everywhere in the app. In the conversations list view, at the top of the conversations. If you don’t like this space wasting measure, you can disable contact photos. From Settings —> Messages -> Show Contact Photos.
8. Search for Messages

To search for messages in the Messages app, swipe down to reveal the Search bar, then type what you’re looking for.
Alternatively, you can also use Spotlight to search for messages (make sure Messages search is enabled from Settings -> Spotlight).
9. View when Messages Were Sent

When you’re in a conversation, swipe left and you’ll reveal time stamps for when the messages was sent.
10. Reply From Lock Screen

If you’re running iOS 10 on a device that supports 3D Touch, you’ll be able to reply to messages right from the Lock Screen. When you get a Messages notification, 3D Touch it and the keyboard and a conversation window will show up.
11. Send Voice Messages

This is one of the little-known features in iMessage – the ability to quickly and easily send voice messages. They’re much faster than typing, more reliable than dictating. When you’re in a conversation, tap and hold the Microphone icon, speak, release your finger and the message is sent.
Alternatively, you can just put your iPhone next to your ear and Messages automatically starts recording a message.
12. Disable Read Receipts for Everyone

iMessage has these helpful updates for when a message is delivered and when it’s read. It’s possible that you don’t want the other user to know when exactly you saw the message.
You can disable Read Receipts for everyone by going into Settings -> Messages -> Send Read Receipts.
13. Disable Read Receipts on Per User Basis

If you’re running iOS 10, you can now disable read receipts on a conversation basis. To disable read receipts for a conversation, open it, then tap on the i icon on the top-right corner and then toggle Send Read Receipts.
14. Annotate Photos

iOS 10’s Messages update lets users annotate images without ever leaving the Messages app. Tap on the Camera icon to snap a picture or select one from the gallery. Then tap on the image when it’s in the text box. From the bottom-left corner, tap on Markup. You can now add text, doodle over images, call-out specific parts and more.
15. Send iMessage as Text Message

Sometimes, an iMessage just won’t go though. It will be stuck at 99%, seemingly just to annoy you. When this happens, tap and hold on the message and select Send as Text Message to send it as a regular old SMS.
16. Install iMessage Apps and Sticker Packs

One of the biggest features in iOS 10 was the introduction of iMessage App Store. You’ll find little apps designed specifically to work in the Messages app, and of course, lots of awesome sticker packs.
Go to a conversation and tap on the A icon, that looks similar to the App Store icon. This will show a list of all installed apps. Tap the + icon to open the iMessage App Store. You’ll be able to browse and download apps from here.
17. Switch Between and Use iMessage Apps

After tapping the A icon, you’ll see that the keyboard is now replaced with a different view. You’ll see your most recently used apps here. Either tap on the grid icon in the bottom-left to get a list of all iMessage apps, or swipe to switch between and use them.
18. Disable Or Uninstall iMessage Apps

iMessage Apps can be bundled with regular apps as well. And chances are that a lot of apps you use have an iMessage app you don’t care for, which is taking up space in your carousel.
Open the iMessage App Store and switch to the Manage Tab. From here you can toggle the switch to disable each app individually or disable automatically installing new iMessage apps altogether.
19. Send Stickers

Sticker packs behave just like any other iMessage apps. After tapping on the Apps icon, swipe between the pages to find your sticker pack of choice. If you don’t have any, download them first from the iMessage App Store.
Once you find a sticker you like, tap on it and then hit send. Alternatively, you can tap and hold on a sticker, drag it and drop it on top of any message in the conversation. And it will just “stick” there.
20. Send Message With Effects

iOS 10 lets you send messages with awesome effects. You can either send a bubble effect that animates the message itself or a full-screen effect that sends a full-screen animation.
Write your message and then either 3D Touch or long press the blue send icon. Select an effect from the list. To send a full-screen effect, select the Full-Screen tab from the top.
21. Switch Words with Emojis

Another cool thing in iOS 10 is that you can quickly convert words into emojis – this comes in handy when you really need to speak Millenial, quickly. Once you’ve written the message, tap on the Globe icon to switch to the emoji keyboard. Here you’ll see that some words are highlighted. Tap on those words and any emoji related to it will be shown here. Tap on the emoji and it will replace the word.
22. Send Handwritten Messages

If you want to add a personal touch to your messages, you can do that by manually writing a message, on screen. On your iPhone, tap on the text field and turn your iPhone sideways. The entire are will turn into a white canvas you can write on.
23. Quickly Start a New Message

If you’ve got an iPhone 6s or higher, you can 3D Touch the Messages icon to bring up the Quick Actions menu. From here, you’ll find options to quickly start a new message or to jump into your top 3 frequently sent messages.
24. Manually Keep Messages

Messages app doesn’t save interactive messages by default. Digital Touch messages, as well as voice messages, will be deleted from time to time. There’s a way you can manually save them. Below such messages, you’ll find a Keep button. Tap it to save the message locally.
How Do You Use Messages App?
Do you have a lot of friends on iMessage? Do you regularly use group chats? Or is Messages app just for SMS? Share with us in the comments below.
More in this series: