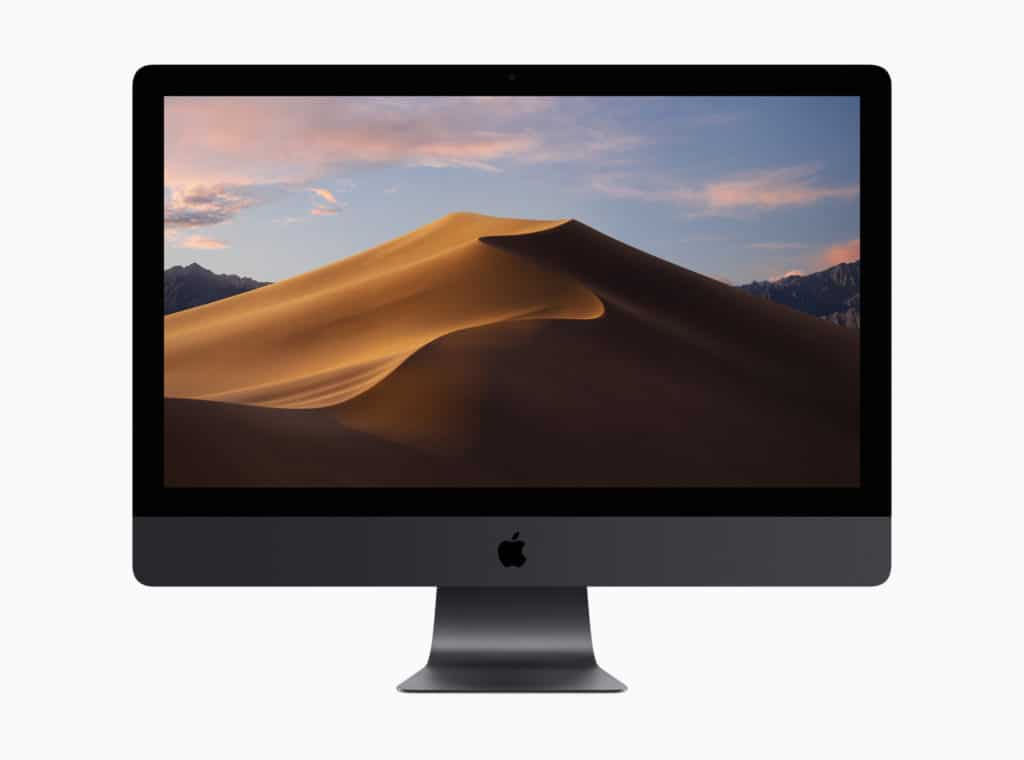
A day after Apple released the first public beta of iOS 12, it was released the first public beta of macOS Mojave as well. The final release of the OS is scheduled for release later this year and Apple is doing a public beta test to ensure its free from bugs before its final release.
There are plenty of new features in macOS Mojave like a system-wide Dark Mode, Stacks, Dynamic Wallpaper, revamped Mac App Store, and more. In fact, Mojave is the first major update to macOS in years. While the previous release of the OS also brought about meaningful changes, none of them were as feature packed as Mojave.
Cutting through the chase, if you cannot wait for the final release of Mojave to drop, you can enroll into Apple’s public beta program and get the OS on your compatible Mac right away.
Being a public beta though, its bound to be filled with bugs and you will also encounter stability issues from time to time. Let’s not forget that developers are also yet to update their apps for Mojave so you are likely to run into compatibility issues with them as well.
If this is not a deal breaker for you though, follow the steps below to install macOS Mojave on your compatible iMac, MacBook, or MacBook Pro.
Compatible Macs
Before you enroll in Apple’s public beta program, make sure that your Mac is compatible with macOS Mojave. The following Macs are compatible with macOS Mojave:
- Late-2013 Mac Pro (with the exception of some mid-2010 and mid-2012 models)
- Late-2012 or newer Mac mini
- Late-2012 or newer iMac
- iMac Pro
- Early-2015 or newer MacBook
- Mid-2012 or newer MacBook Air
- Mid-2012 or newer MacBook Pro
While installing the macOS Mojave public beta will not touch your data stored on your Mac in any way, it is still recommended that you create a backup of all your data in case things go wrong. The backup would also be useful in case you decide to delete macOS Mojave from your Mac and go back to High Sierra.
How to Enroll into Apple’s Public Beta Program
Step 1: Head over to Apple’s beta website and sign up for the beta program. You will have to sign up with your Apple ID here.

Step 2: On the beta page, click the macOS tab and then select the Enroll Your Devices option on the top-right corner.
Step 3: Download the macOS Public Beta Access Utility from the beta page.

Download and Install macOS Mojave Public Beta
Step 1: Open the macOS Public Beta Utility and fire up the package installer.

Step 2: As soon as you are done with the installation, the Mac App Store will open with the macOS Mojave listing. You can now download the public beta of macOS Mojave from here by clicking the download button.

The public beta is almost 5GB in size so make sure you have access to a high-speed Wi-Fi network before starting with the download. Once the download is complete, the macOS Mojave installer will automatically start. After that, all you need to do is follow the on-screen instructions to install the public beta of macOS Mojave on your Mac.
Do remember to create a Time Machine backup of your Mac before proceeding to install the macOS Mojave public beta. Once you have Mojave installed on your Mac, you will automatically receive updates for future public beta releases from Apple.