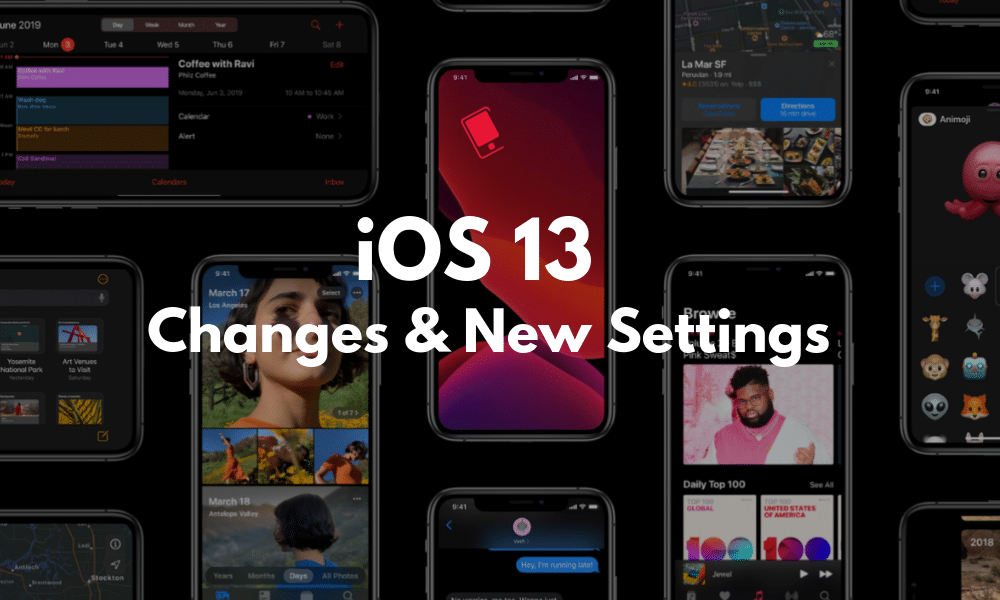
A new OS update is more than just the big banner features. A good yearly update should come with changes to the existing features as well. Changes that make things better, or fixes flaws from the previous version of the OS. And iOS 13 does that, quite a lot. In some ways, it takes the last couple of years of small complaints and fixes them at once. Take a look at all the iOS 13 changes and settings you should know about.
iOS 13 Changes and Settings You Should Know About
To learn about the new features in iOS 13 and iPadOS 13, check out our lists for What’s New in iOS 13 and What’s New in iPadOS 13.
1. Peek Works Across All iOS Devices
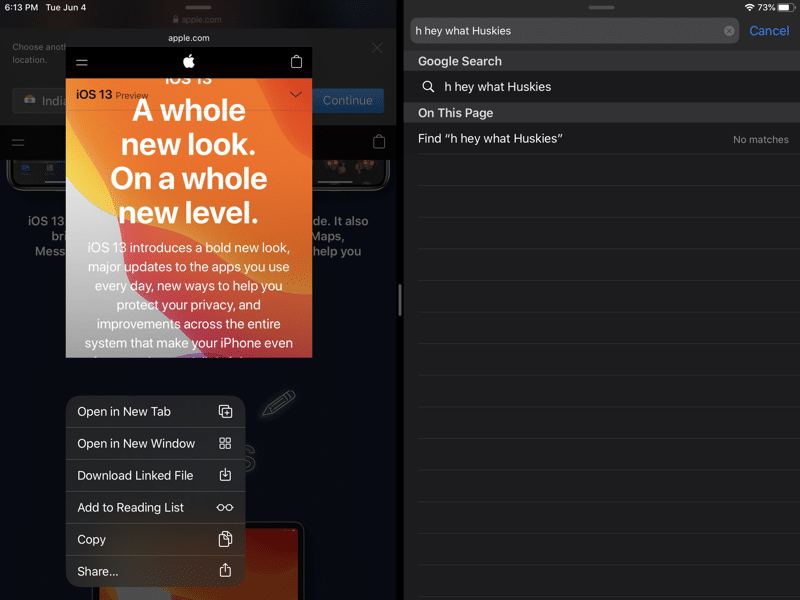
You can now tap and hold on any link or photo to open a little preview, with action items at the bottom. This was something that was only reserved for phones with 3D Touch. Now it works on all iPhones and best of all, all iPads. Even on the iPhone X, there’s no need to 3D Touch for this feature.
2. Volume and Silent Mode HUD Moved

The new Volume HUD appears in the top-left corner of the screen in an unintrusive manner. It first shows up as a full sized slide. But it immediately shrinks and becomes unintrusive.

The intrusive HUD for ringer switch is gone as well. Now you’ll see a pill-shaped drop-down when you enable and disable Silent mode.
3. Redesigned Now Playing Screen

The Now Playing screen in Apple Music has been redesigned. Features are no longer hidden behind the scrolling menu. While that’s the great news, it also means that Shuffle and Repeat buttons have been moved again.
And even this time they are hidden and quite small. You’ll have to tap on the Up Next button and then find the Shuffle and Repeat icons next to the Up Next title.
4. Better Card Sheet Interface
One of the issues of redesigning iOS 13 must have been the card sheet interface. This is when a scrollable sheet pops up from the bottom of the screen. Apple has fixed it by removing the card sheet interface from places like the Now Playing screen in the Music app. And they’ve made it more pronounced.
The card sheet actually has a header now, with the name of the section at the top. There is empty space and stacking UI at the top to make it easier to discern which card sheet you’re viewing.
5. Redesigned Tabs Everywhere

It’s a similar story with tabs. The previous, plan tabs would be hard to discern in the dark interface. So Apple has added color inside the tab and depth around it. You can easily tell which tab is activated and which isn’t.
6. Persistent Connectivity for Hotspot
This change will be appreciated by Mac users who rely on their iPhone for an internet connection. Apple has reworked the Personal Hotspot process so that it doesn’t immediately disable itself when your Mac is inactive. It stays on in the background for a while. This little change will reduce the frustration of using an iPhone as a hotspot.
7. Accessibility in Main Settings Screen
Accessibility is now a main section in Settings. And each sub-section in Accessibility gets an icon. The whole section has been reshuffled and features are now paired in sensible buckets.
8. New Undo and Redo Gestures
Along with the new gestures for copy and paste, there are new features for undo and redo that work on both iPhone and iPad. To undo text entry or an action, you can just swipe right with three fingers on the screen. The opposite gesture will redo the change.
9. Separate Icons for Globe and Emoji Buttons

This little change makes things much simpler. In iPhone X and higher, the Globe key is now detached from the keyboard and is now replaced with a persistent emoji button. This gives you quick access to all your emojis and you no longer need to tap and hold the Globe button to switch keyboards every time.
10. Redesigned Markup Toolset

The redesigned markup tool is great to use on the iPad. It can now be moved anywhere on the screen. Plus, there are new tools for quickly selecting a part of the image or the screen using your Apple Pencil.
11. Voice Control
Voice Control is a new accessibility feature that allows the user to control the whole device using just the voice. In this mode, the user can ask the iPhone to open apps, take actions like pressing a button or enter text and more. The audio is constantly working in the background and is processed on the device.
12. Redesigned Share Sheet with List of Actions

Share sheet in iOS 13 has one tap suggestions for sharing a photo or document with some who is in the photo. There’s a new actions bar that comes up based on the content.
13. Wi-Fi and Bluetooth Switching from Control Center

Finally, Apple is letting users switch between different Wi-Fi networks right from the Control Center.
14. Siri Sounds a Lot Human
The new Siri voice is created completely from text-to-speech and isn’t based on snippets of recording. This means it’s a lot more pleasing to the ears.
15. Updated Start Page and UI for Safari

New Start page in safari includes favorites, frequently visited and recently visited websites.
16. New Photos Tab in the Photos App

Apple has updated the Photos app to help you bring out the best photos. If you switch to the Days tab, you’ll now see only the top picks from the given day. It will hide the screenshots and other kinds of photos. The same goes for the month view. The Year view is quite interesting because it shows the photo from the same day in the preview box for the given year. This way you can just scroll and see a photo from the day dating back to when you started using your iPhone.
17. Redesigned Photo and Video Editor

Apple has finally redesigned the Photos app editor as well. It’s a much simpler view. You tap on the control at the top and then use the slider below to edit it. It’s similar to the Instagram app. While the photo editor has all the current controls, it also adds new ones for highlights, vibrance, and more.
Using the new video editor in Photos app you can easily crop, rotate or add filters to a video.
18. Extended Reply Menu in Mail

When you press the reply button you’ll see a new sheet. It will have buttons for Reply, Forward, Delete, Flag, Unread, Move and Archive.
19. Updated Timer Interface

There’s a new UI when you start a new timer. You’ll see a circle around the countdown timer which visually shows you how much time is left. And it also shows the time at which the timer will go off.
20. Improved Maps UI

Maps app in iOS 13 is much better, thanks to Apple’s new mapping project. Maps app now shows detailed maps for many big towns across US. And it also has a new Google Street View type of feature called Look Around.
21. New Smart Entry Interface Reminders

Reminders has a full redesign but what stands out most is the Hub style home screen of the app, and the new smart reminders entry using Natural Langauge Processing. You’ll be able to type a full entry like “doctor’s appointment at 6 PM on 30th” and Reminders app will give you a suggestion to add the date and time to the reminder with just a tap.
22. App Updates Page Moved

Thanks to the new Arcade tab, the Updates tab in the App Store has been moved. It’s now a section in the Account screen. You’ll need to tap on your Profile icon, to view all available app updates.
23. Bypass Cellular Download Limit for App Store

Apple has removed the 200MB Cellular Data limit for app downloads. When an app is over 200MB it will ask if you want to download it anyway. But there’s a setting where you can permanently disable this limit.
24. New Summary View in Health App

The redesigned health app has a new Summary section that shows new insightful data.
25. Save Folders to Local Storage

One of the biggest annoyances of the Files app has been fixed. You can now create folders for the local storage on the iPad. There’s no need to use iCloud Drive every time. Apps will be able to use these folders as well.
Take A Look At Our iOS 13 Hands-On Series
If you’re interested to know how some of the new features in iOS 13 work, take a look at our ongoing Hands-on series.
- iPadOS 13 Hands-on: New Multitasking Features
- iPadOS 13 Hands-on: New and Improved Files App
- iOS 13 Hands-on: New Find My App
- iOS 13 and iPadOS 13 Hands-On: The Much-Awaited Dark Mode Is Here Finally!
- iOS 13 Hands-On: New Photos App Makes It Easier to Browse and Edit Photos, Videos
- iOS 13 Hands-on: Safari Finally Gets a Download Manager
You can download iOS 13 beta or iPadOS 13 beta right now to check it out on your iPhone and iPad. If you need help, you can check our post on how to install iOS 13 beta or install iPadOS 13 beta for the step-by-step instructions.
Your Favorite iOS 13 Features?
What are some of your favorite new features in iOS 13 and iPadOS 13? What is the one small change in the new OS that you really like or you were waiting for? Share with us in the comments below.