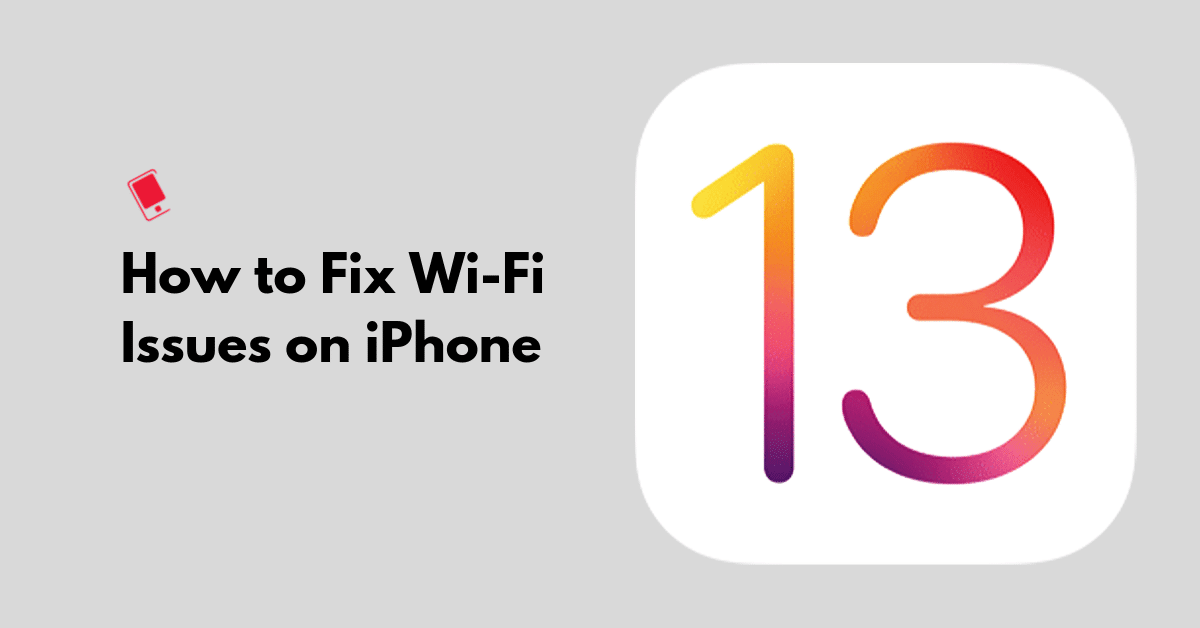
In this guide, we will provide tips on how to fix WiFi problems in iOS 13 – iOS 13.7 such as WiFi not working, not being able to connect to a WiFi network, WiFi connection keeps dropping out intermittently or WiFi speed being extremely slow. These tips have helped our readers in the past to fix WiFi issues on the iPhone and iPad.
iOS 13 comes with cool new features and improvements, but like any other major iOS software update, it comes with its own set of problems. Some of our readers have reported that they’re facing Wi-Fi problems after updating their iPhone or iPad to iOS 13 – iOS 13.7.
The issues being reported, include Wi-Fi not working, not being able to connect to a Wi-Fi network, Wi-Fi connection keeps dropping off intermittently or WiFi speed being extremely slow, getting an incorrect password prompt even though they seem to be entering the correct password, and Wi-Fi settings grayed out.
How to Fix Wifi Issues in iOS 13 – iOS 13.7 on Your iPhone
Here are some time-tested solutions to fix the Wi-Fi issues on your iPhone or iPad after upgrading to iOS 13 – iOS 13.7.
1. Restart Router
Before we look at troubleshooting the issue on the iOS device, let us do some basic troubleshooting at the router level as it has helped in resolving the issue for several readers.
Restart your router and try connecting your iPhone or iPad again to see if it resolves the issue.
The router is like a mini-computer with a CPU, memory, and local storage in the plastic box, all running in an operating system. So like a computer, restarting your router can resolve the problem. It is also recommended to wait for 10 seconds after you have turned off your router before restarting it to Ensure that every capacitor is fully drained, and thus every bit of memory is cleared. This ensures that all the settings on the router that may be causing the issue are reset.
2. Update Router Firmware
Update your Router’s firmware to ensure that the known bugs have been fixed. Some readers have reported that upgrading the Router firmware had helped in resolving the issue.
3. Auto Connect Problem
If you have connected your iPhone to a Wi-Fi network then it should ideally connect to that network automatically when you are in its range. If your iPhone is not automatically connecting to the WiFi network, and you need to connect to the WiFi network manually, then you might want to check if the Auto-Join setting is enabled by launching the Settings app and navigating to Wi-Fi > <Name of the WiFi Network with which you are facing the problem> and check if Auto-Join toggle is enabled. If it is already enabled then you can try the solutions mentioned below.
4. Hard Reset or Force Restart
Like all tech problems, there is no harm in starting off by force restarting or hard resetting your iPhone or iPad to see it helps.
- On an iPhone 11, iPhone 11 Pro, iPhone 11 Pro Max, iPhone XS, iPhone XS Max, iPhone XR, iPhone X, iPhone 8, and iPhone 8 Plus, press and quickly release the Volume Up button. Press and quickly release the Volume Down button. Then press and hold the Side button until you see the Apple logo.
- On an iPhone 7 or iPhone 7 Plus, press and hold both the Side and Volume Down buttons for at least 10 seconds, until you see the Apple logo.
- On an iPhone 6s and earlier, iPad, or iPod touch; press and hold both the Home and the Top (or Side) buttons for at least 10 seconds, until you see the Apple logo.
- On an iPad Pro 11-inch or iPad Pro 12.9-inch, press and quickly release the Volume Up button. Press and quickly release the Volume Down button. Then press and hold the Power button until the device restarts.
5. Disable VPN
One of the most common reasons that seem to cause WiFi issues has been VPN. If you have enabled via the Settings app or a VPN app, then try to disable VPN to see if it resolves the issue. You can disable VPN via the Settings app and navigate to the VPN settings to disable the Status toggle from Connected to Not Connected. If you are not able to disable it then launch the VPN app to disable VPN temporarily to figure out if it resolves the WiFi problem on your iPhone or iPad.
6. Forget Wi-Fi Network and Rejoin
If you’re not able to connect to a Wi-Fi Network and being prompted that the password you’ve entered is incorrect despite entering the correct password, then try to forget the Wi-Fi network, and join the network again.
To forget the Wi-Fi network, tap on the Wi-Fi network from the list under Settings > Wi-Fi. Then tap on Forget This Network. You will be prompted with a popup message asking you if you want to forget Wi-Fi Network. Tap Forget to forget the network.
Now go back to Settings > Wi-Fi, select the network again, enter the password, and Join the network again to see if it helps.
7. Reset Network Settings
Most networking related issues I’ve experienced have been fixed after resetting network settings. Resetting these settings flushes caches and clears DHCP settings and other networking related info. To reset network settings, open the Settings app and navigate to Settings > General > Reset and tap on Reset Network Settings.
8. Disable Wi-Fi Networking Services
Many users have reported that they’ve solved their issues by disabling Wi-Fi Networking under Settings > Privacy > Location Services > System Services. This only relates to your location being used for Wi-Fi Networking, so it doesn’t disable Wi-Fi entirely.
9. Set Custom DNS
If you find your WiFi connection is slow on your iPhone, then it is possible that your ISPs DNS servers are having problems, you can switch to Google DNS, Cloudflare or OpenDNS to see if it fixes the problem. You can follow the instructions in our post linked below to change your DNS settings to Google or Cloudflare DNS.
- How to change the DNS server on your iPhone and iPad
- How to Use Cloudflare DNS on your iPhone and iPad
10. Ask To Join Network
This is not an ideal solution, but if none of the solutions mentioned above work, then you can try enabling “Ask to Join Networks” by going to Settings > Wi-Fi. This solution seems to have helped some readers in fixing their WiFi problems.
10. Wi-Fi Assist
iOS includes a feature called Wi-Fi Assist, which provides more reliable Internet connections when your WiFi network becomes spotty. However, some readers have reported that turning it off and turning it back on seemed to help resolve the WiFi problems. To turn off Wi-Fi Assist, launch the Settings app and navigate to Settings -> Cellular (Mobile in some regions) and scroll down to the bottom where you will see Wi-Fi Assist. Tap on the toggle to turn it off.
11. Restore and Setup as new iPhone
If none of these tips fix your issues, the last resort is to restore your iPhone or iPad via iTunes and set it up as a new device. This way, you start afresh and get rid of possibly problematic customizations and settings on your device. Follow the instructions in the post linked below to do a clean restore to the latest version of iOS via iTunes.
➤ How to restore your iPhone or iPad with iTunes
Let us know in the comments if you faced any Wifi issues after upgrading to iOS 13 – iOS 13.7, and if so, were you able to fix the issues with these tips.
This post was last updated on September 4, 2020.
