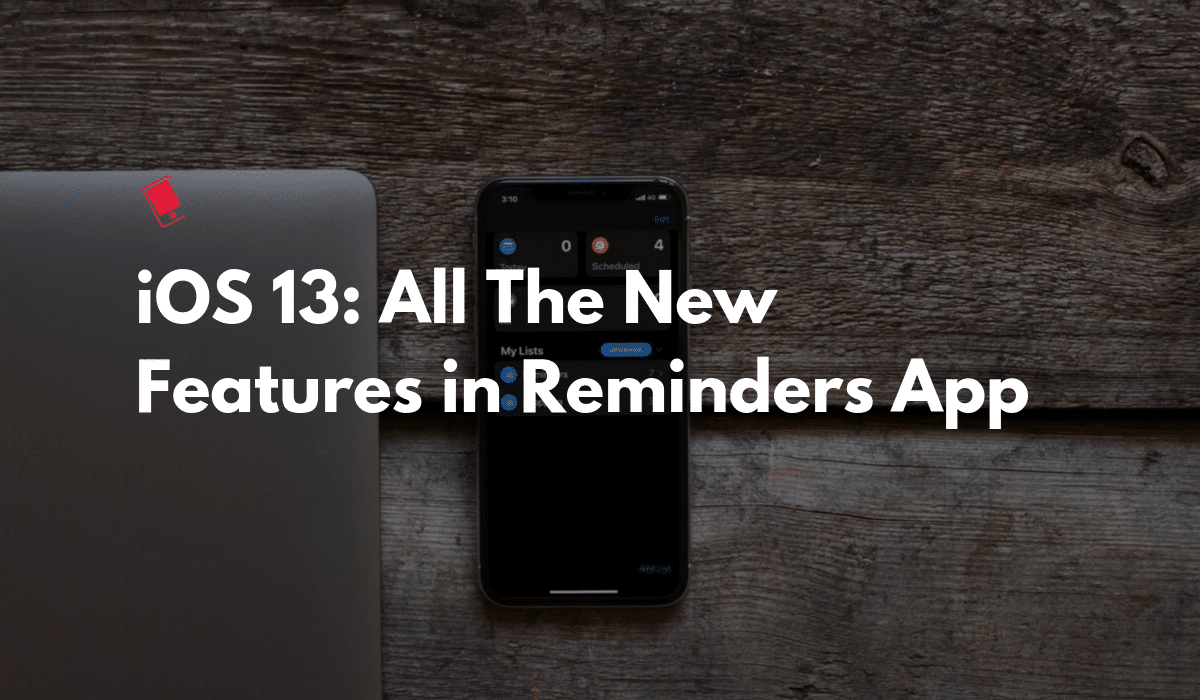
After being much ignored for a couple of years, the Reminders app is finally getting an update that it deserves in iOS 13 and iPadOS 13. The app has been redesigned for the modern iOS styling and features some smart to-do features that we’ve become used to in third-party apps. Here are all the new features in the Reminders app on the iPhone and iPad.
Top Features of Reminders App in iOS 13 and iPadOS 13
1. A New Interface
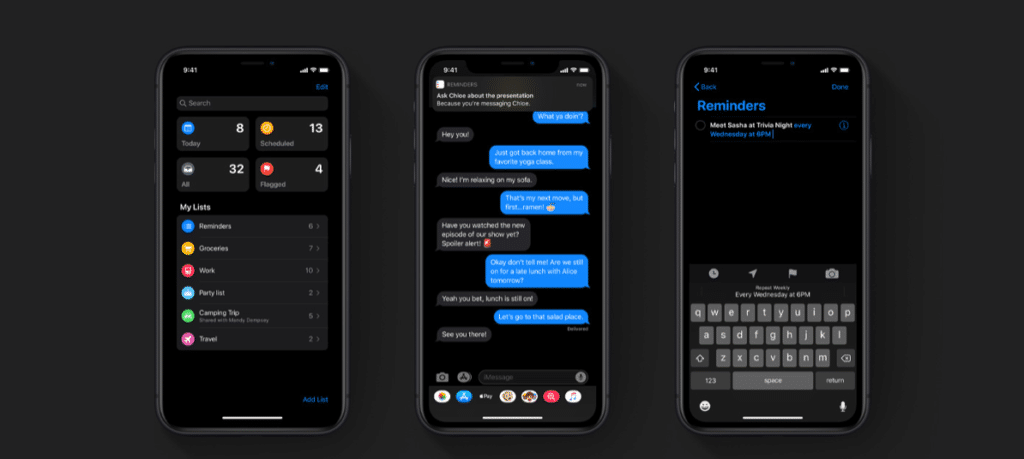
The big-ticket feature in Reminders in the new interface and all the features that it enables. The interface has been modernized and simplified. It now includes the modern interface with big text that you’re used to with apps like Mail.
When you open Reminders, you’ll be greeted with a Dashboard kind of interface. On the top, you’ll find Smart Lists. Below, you’ll see all your groups and reminder lists. You can tap on the + button to add a new list.
When you’re in a list, tap on the + button to add a reminder.
2. Smart Lists

Smart Lists in the Reminder app are the biggest highlight. They’ll show up based on the reminders that you have. You’ll find Today, Scheduled, All and Flagged at the top. Tap on Today to see all the tasks that are due on the given day.
3. List Customization

When you’re creating a new list, you can customize all aspects of it. You can customize a list later on as well. Along with the name of the list, you can change the list’s icon and the color from the editing menu.
4. New Toolbar

When you’re creating a new reminder, you’ll see a new toolbar above the keyboard. It will have a couple of quick shortcuts. You can add a due date for the task (today, tomorrow, this weekend), add location, flags or photos to the reminder from this new toolbar.
5. Smart Suggestions For Time and Day

Reminders app has a version of natural language input that apps like Todoist are now known for. Type out something like “Dentist appointment at 6 PM” and Reminders will show a suggestion for “6 PM Today” to be added a due date for the reminder. Just tap on it to add it.
In our experience, this feature works best when you’re dealing with simple things. Either time or the day. But if you try anything complex like “Remind me to go to the dentist on 14th October at 3 PM”, it won’t work.
6. Grouped Lists
The new Reminders app also has better organization features. You can create groups for different lists as well. Go to the Dashboard, tap on Edit and then select Add Group.
7. Subtasks
This is a hidden feature in the Reminders app. You can create a subtask from the Details view but the best way to do this is by dragging and dropping reminders that are already on the list. Drag a reminder on top of other. Or swipe right on a reminder and select Indent.
8. Attachments and Link Previews
Reminders app now supports rich attachments. You can attach images, links, and documents. But you can’t attach PDFs and other files right now. To attach an image, use the Camera icon from the quick toolbar.
To attach rich preview for a website, just paste in the link. If it’s a video, you’ll be able to play the video right in the Reminders app as well.
9. Flags
Reminders app now has a flagging system. It’s an improved version of the old priority system. Swipe left on a reminder and then tap on the Flag button. It will add a little Flag icon to the reminder. And it will be added to the Flagged smart list at the top of the Dashboard.
Flagging can then work as a way to manually sort reminders in a special list.
10. Tag Contacts
Tap on the Edit button from the reminders list and then tap on the I button to go to the details view.
From here, tap on the toggle next to Remind me when messaging. Then tap on Choose person to select a contact.
Next time you’re messaging the person, a popup will show up with your reminder.
More iOS 13 How-tos
We’re working on bringing you more detailed guides for how to use the new and awesome features in iOS 13. Once you’ve read our iOS 13 tips and tricks article, read our how-tos below.