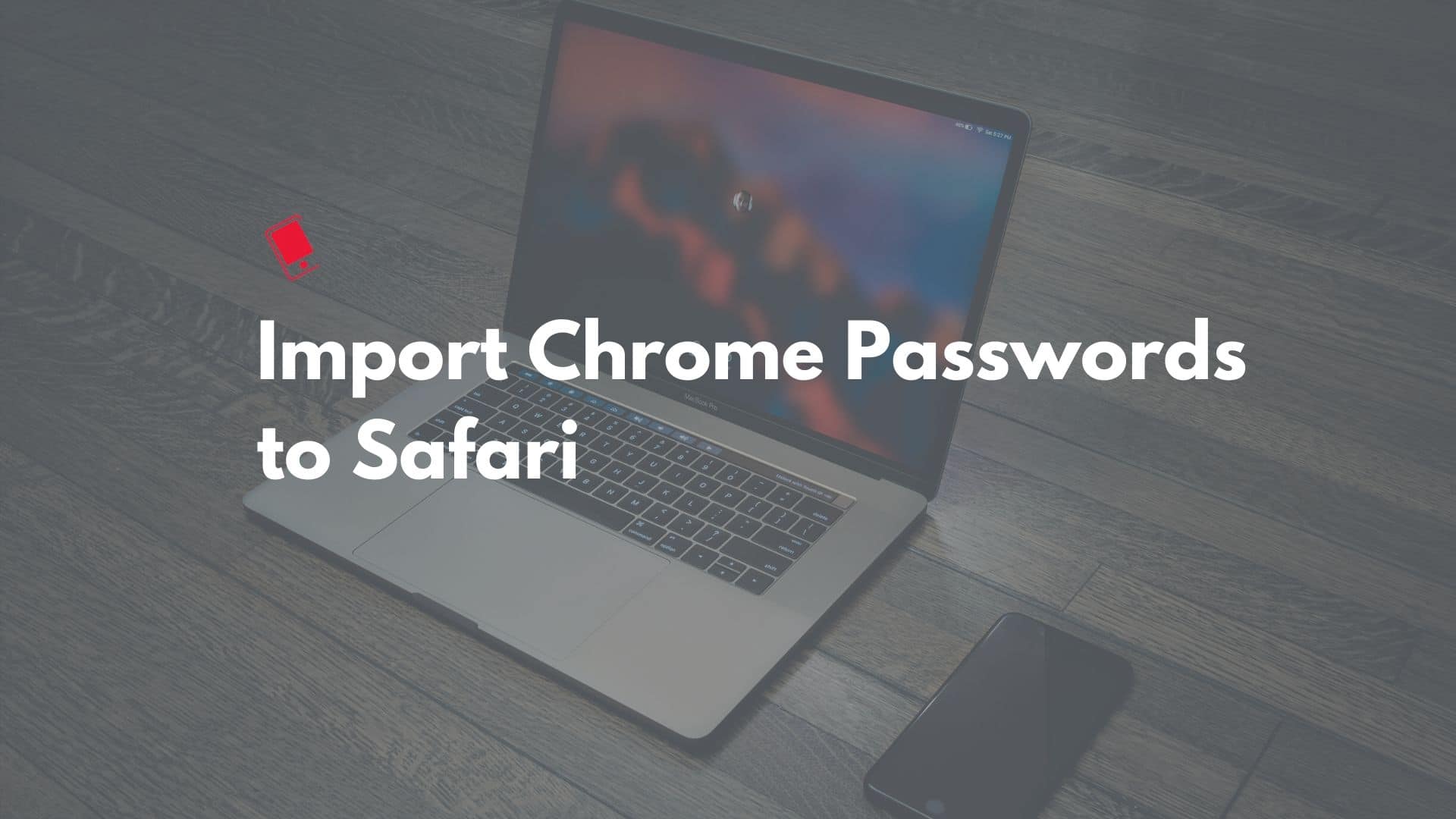
Using Google Chrome on a MacBook/Pro means high battery drain and fans whirring at full speed irrespective of whether one has a single tab or a few hundred tabs open. The problem in switching to Safari from Chrome for many Mac users is that they have all their passwords synced to the latter. Up until now, there was no easy way to import passwords from Chrome to Safari. With the macOS 10.15.4 update though, this has thankfully changed.
Safari might not be as feature-rich as Chrome but it is more resource-efficient which makes it ideal for use on MacBooks and MacBook Pros. Chrome can run down your MacBook’s battery in no time, while with Safari, you can comfortably browse the web for a few hours without any issues. However, for an ideal browsing experience, it is important that one also transfers all their browsing data and passwords from Chrome to Safari. Safari already had the option to import bookmarks from Chrome, with Apple adding the option to import passwords with the macOS 10.15.4 update. This will make it easier for people who were not using a password manager and relying only on Chrome’s password sync to leave the browser and easily make the switch to Safari.
The Advantage of Importing Google Chrome Passwords to Safari
Even if you don’t use Safari as the default browser on your Mac, you should still import all your passwords from Chrome to it. This is because when you import passwords to Safari, they are stored in the iCloud Keychain meaning they are automatically synced to your other Apple devices including iPhones and iPads as well. While most people use Chrome on a Mac, they tend to use Safari on their iPhones and iPads because it is faster and more resource-efficient. Since all your Chrome passwords are now synced to iCloud Keychain, they are now also available on your iPhone or iPad as well. This will make the browsing experience on the device notably better and less frustrating.
How to Import Google Chrome Passwords to Safari and iCloud Keychain
Make sure that you already have Chrome installed on your Mac with your Google account signed into it so that all your passwords are synced to the browser.
Step 1: On your Mac, open Safari and go to File -> Import From. Select Chrome from the browser list.

Step 2: From the dialog box that opens up, select Passwords. You can also import your browsing history and bookmarks from Chome if you have not already done so. Ensure that Google Chrome is closed during this process.

Step 3: Click the Import button. You will have to enter your Mac’s password for confirmation purposes. Make sure to press the “Always Allow” button instead of “Allow” otherwise you will have to enter the password a few more times. If your MacBook has Touch ID, you can use it to verify your identity.
Wait for a few seconds and then check Safari. All your bookmarks, browsing history, and passwords from Chrome would have been imported to it. You can then verify whether all your Chrome passwords have been imported into Safari or not by using iCloud Keychain.
Do you use Safari on your Mac? Or do you prefer to use Chrome despite it being more resource intensive? Drop a comment and let us know!