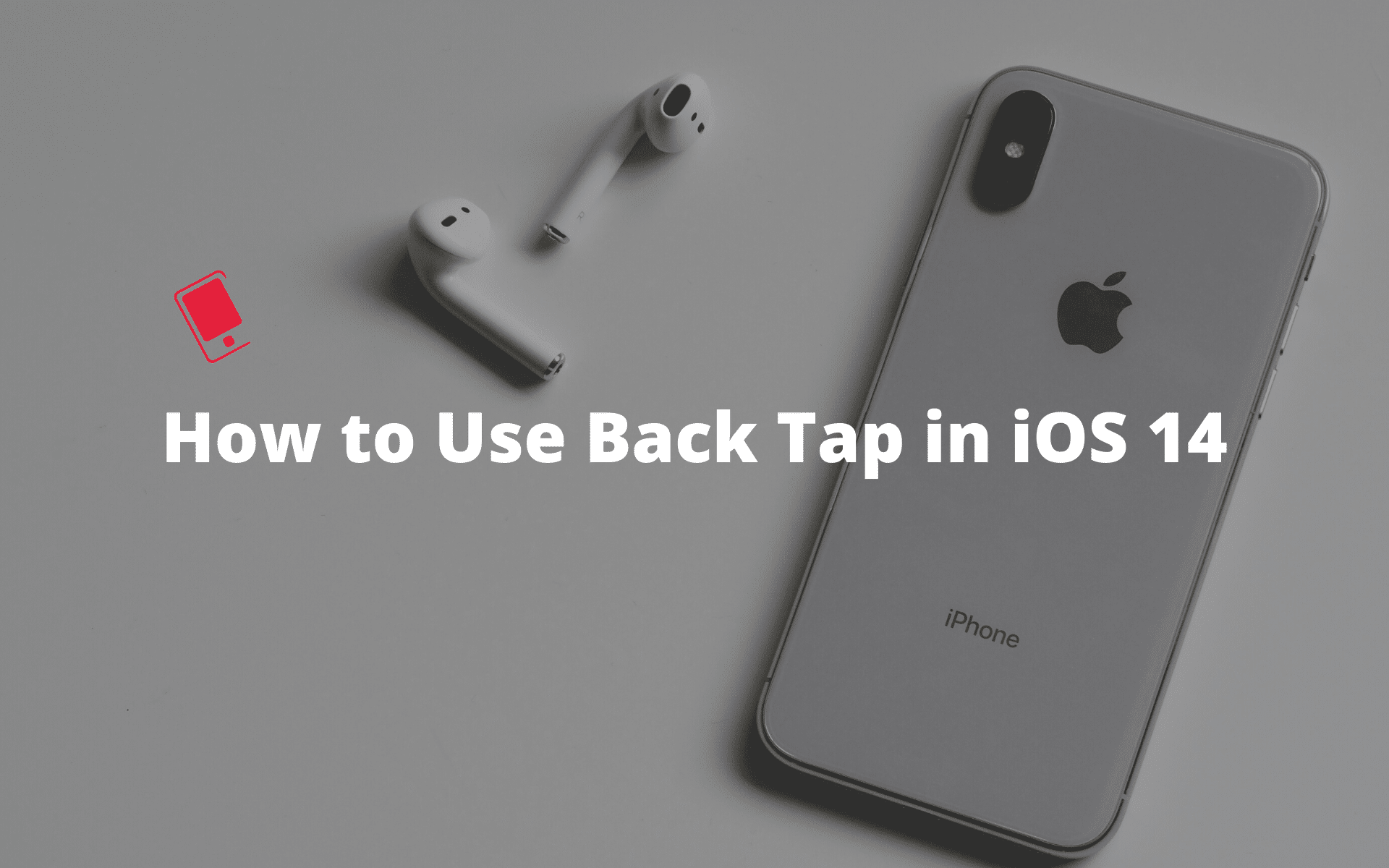
At its online-only WWDC event, Apple officially unveiled iOS 14 for the iPhone. The update is full of attention-grabbing features as well as small and hidden tweaks. Apple usually goes through the major changes and skips the minor changes at the WWDC keynote. One such feature is the Back Tap accessibility feature. While an accessibility feature, it adds customizable double and triple taps on the back of your iPhone to run Siri Shortcuts automation, navigate around iOS, and do much more. Read the post to find out everything about Back Tap and how you can use it to open apps and run Siri Automation shortcuts.
Back Tap is easily one of the coolest features in iOS 14. Back Tap allows you to open apps or perform multiple system actions such as turning up/down the volume, taking a screenshot, waking up Siri, scrolling up/down, and more. The Siri Shortcuts integration is the icing on the cake, and it opens up the world of customization for the end-users. The good thing about Back Tap is that it works with all existing iPhones. The double/triple tap shortcut will also work even if you have a case on your iPhone.
Read: How to Install iOS 14 Public Beta on iPhone
How to Use Back Tap on iPhone
Unfortunately, Apple has buried the Back Tap menu deep inside the Settings menu. You can’t access it from the Today View or Control Centre. You have to go to Settings to access, use, and edit the Back Tap feature. Follow the steps below to set up the Back Tap function on your iPhone.
Step 1: Open the Settings app on the iPhone.
Step 2: Scroll down and open the Accessibility menu.
Step 3: From the following menu, navigate to Physical And Motor > Touch.

Step 4: Scroll down to the bottom and you will find the Back Tap option.
Step 5: Here you will find two options to choose from – Double Tap and Triple Tap.

Step 6: Go to Double Tap menu and you will see the list of functions, gestures, shortcuts, you can access with Double Tap on the back of the iPhone. You find the same options on the Triple Tap menu.
The use case scenario differs from person to person. It’s up to the user on how he wants to utilize the Back Tap function. I will share how I use them and also mention some of the popular options that you can use in Double and Triple Tap menu.
I have always found it inconvenient to use the combination of volume up and power button to take a screenshot on the iPhone. Most of the time, I end up locking my phone. Taking screenshots easily is the one thing that I miss from my Android days. And that’s why I have set my iPhone to take a screenshot when I double tap on the back.
Go through the steps above and from the Double Tab menu, set the system to take a screenshot on a double-tap on the back of the iPhone.

Using Back Tap and Siri Shortcut to Open Apps
As I mentioned above, you can use the back tap gestures to trigger Siri Shortcuts too. I have created a Siri Shortcut to open the Google Search app and assigned it to the triple tap shortcut.
If your routine involves too much scrolling on social media apps like Instagram, Twitter, or Facebook then you can use the Back Tap gestures to Scroll up or down inside any app. You can also wake up Siri with a double/triple tap on the back of the iPhone. With support for Siri Shortcut, the possibilities of what you can do with Back Tap on your iPhone are endless.
Where Can You Use the Back Tap Function on iPhone?
Thankfully, Apple hasn’t restricted the double and triple tap gestures to the home screen or lock screen. You can use them inside any app. You can’t use gestures when your iPhone screen is turned off. You need to turn on the display to use the function.
The majority use the iPhone with a case and the good news is, you can use the Back Tap feature when the iPhone is inside the case. I’m using the double/triple tap gestures with Silicon cover on my iPhone XR. So far, I haven’t encountered any glitch. If you are using a leather case or those thick cases from Spigen then you might encounter unsuccessful attempts.
Back Tap function is just the tip of the iOS 14 iceberg. Don’t forget to check out the 100+ new iOS 14 features for iPhone that we have discovered so far. Have you installed the iOS 14 beta on your primary device? How’s your experience so far? Are you excited to make use of the new iPhone Back Tap controls? What are you planning to use them for? Sound off in the comments section below.