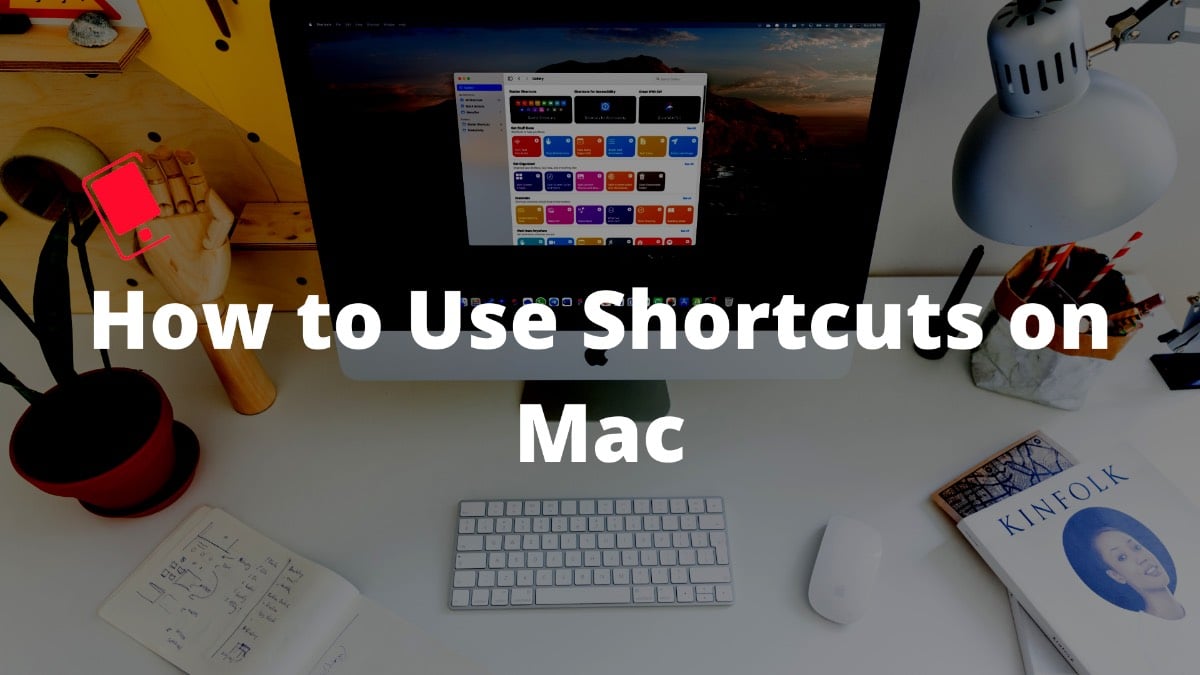
In a bid to bridge the gap between iOS and macOS, Apple has brought the Shortcuts app from the iPhone to Mac with the macOS Monterey. macOS already has an automation app called Automator. Going forward, Automator won’t receive any new features and Shortcuts will remain the prime app for automation across iOS, iPadOS, and macOS. Here’s how to set up and use Shortcuts on Mac.
Initially, Apple will offer an option to move your created automation from Automator to Shortcuts. All the created shortcuts will be synced among all your Apple hardware using the same Apple ID. The Shortcuts app will only appear after you update your Mac to macOS Monterey 12 or a newer version. Apple hasn’t announced any support for the old macOS version yet.
How to Access and Use Shortcuts on Mac
After the macOS Monterey update, you will see the Shortcuts app appearing in the Launchpad menu with the same icon as the current iPhone app. Not everyone wants to create custom shortcuts with dozens of steps. Thankfully, Apple offers a gallery of ready-to-go shortcuts, to begin with. Here’s how to access and use them.
Step 1: Click on Launchpad from the Mac Dock and open the Shortcuts app.
Step 2: Go to the Gallery menu and you will see built-in shortcuts nicely divided into several categories.

Step 3: Select a shortcut and you can see the shortcut description, and an option to add a shortcut to the My Shortcuts menu. The shortcut is ready to run. Go to the My Shortcuts > All Shortcuts menu. You can hover the mouse pointer over any shortcut and select the Play button to run the shortcut.

How to Create Shortcuts on Mac
Users can always create a new shortcut based on their preferences and needs. Here’s how to create a custom Siri shortcut on Mac.
In the example below, we will create a shortcut to call a contact on FaceTime with a single click. Let’s set it up.
Step 1: Open the Shortcuts app on the Mac.
Step 2: Go to My Shortcuts > All Shortcuts menu.
Step 3: Click on the + icon in the upper right corner.
Step 4: Give the Shortcut a relevant name. You can also click on the icon and change the icon style and theme from the floating menu.

Step 5: From the right side, select Apps > FaceTime.

Step 6: There are two built-in options – Call and FaceTime. Double-click on FaceTime.
Step 7: You will notice a trigger appearing on the left side. Click on Contact and type the contact’s name that you frequently use.

Step 8: Hit the Close button and you will see the newly created shortcut appearing in the My Shortcuts menu.
From now on, you can just click on the Play button and the shortcut will run to trigger a FaceTime call to the specified contact.
The possibilities are endless here. You can create any custom shortcut based on your preference. The good news is the web is full of such ready-to-use Siri Shortcuts for iPhone. You can import them on your phone, and it will sync with the Mac version as well.
How to Add Shortcuts to the Mac Menu Bar
Going to the Shortcuts app every time just to run a shortcut defeats the purpose of such automation in the first place. Thankfully, Apple has thought of it and with a neat trick, you can access your most-used shortcuts from the Mac menu bar.
Step 1: Open the Shortcuts app on the Mac.
Step 2: Navigate to My Shortcuts > All Shortcuts menu.
Step 3: Drag and drop your most-used shortcuts from the list to the Menu bar folder.

Step 4: As soon as you place a shortcut to the Menu bar folder, you will see the Shortcuts icon appearing on the Mac menu bar. Now you can directly access all your favorite shortcuts right from the menu bar. No need to open the app first.

How to Organize Shortcuts in Folders
Shortcuts sure is an addictive app. Mac power users will find it useful right from day one. After a while, you might end up creating dozens of shortcuts in the app. It’s essential to keep them organized based on their purpose.
Step 1: Open the Shortcuts app on the Mac.
Step 2: From the left sidebar, go to Folders and click on the + icon.

Step 3: Give the folder a relevant name such as Productivity, Essential, Fun, etc.

Step 4: From the right side, simply drag and drop shortcuts to the folder.
Repeat the process for shortcuts you want to organize, and you are good to go. If you have stopped using any service or app, it makes sense to delete the related shortcut from the app.
Go to the Shortcuts app and right-click on the shortcut that you want to remove. Select Delete from the context menu and it will disappear from the app.

How to Run Shortcuts on Mac
Now that you know how to create and organize Shortcuts on Mac, let’s run a couple of them from the app and the menu bar. Open the Shortcuts app on the Mac and hover the mouse over a shortcut that you want to run. A small Play icon will appear on the shortcut. Click on it and let the system run shortcut and make necessary changes.

By now, you must have put the frequently-used shortcuts on the Mac menu bar. You can click on it and select the shortcut that you want to run from the drop-down menu.
Can You Use iPhone Shortcuts on Mac?
All your created shortcuts will be synced on iPhone and Mac. Meaning, you can view your iPhone shortcuts on Mac and vice versa. The supported Siri shortcuts from Safari, Reminders, and other cross-platform apps will work without any hitch on both platforms.
If a shortcut that’s designed for Mac is unable to run on iPhone, you will get a pop-up like this on the iPhone. Similarly, if a shortcut that’s created keeping a third-party app on iPhone, won’t be able to run on Mac. You have to install the missing app on Mac.

In our testing, we successfully ran Safari shortcuts created from iPhone on Mac. We created another shortcut with a third-party app on iPhone and tried to run it on Mac and this is what we got on the Mac Shortcuts app.

Apple is slowly but surely unifying opening systems across iPhone, iPad, and Mac. First, we show the Focus mode that syncs across all devices and now we have Shortcuts playing nicely with all the Apple hardware.
As for the Mac implementation, we feel Apple should offer a Shortcuts widget so that users can simply run shortcuts from the widget panel. There is no way to run a shortcut from the Mac dock either. Other than that, we don’t have any complaints.
The app is feature-rich and carries all the necessary elements to create truly useful shortcuts on the Mac. How are you planning to use the Shortcuts app on the Mac? Sound off in the comments section below.