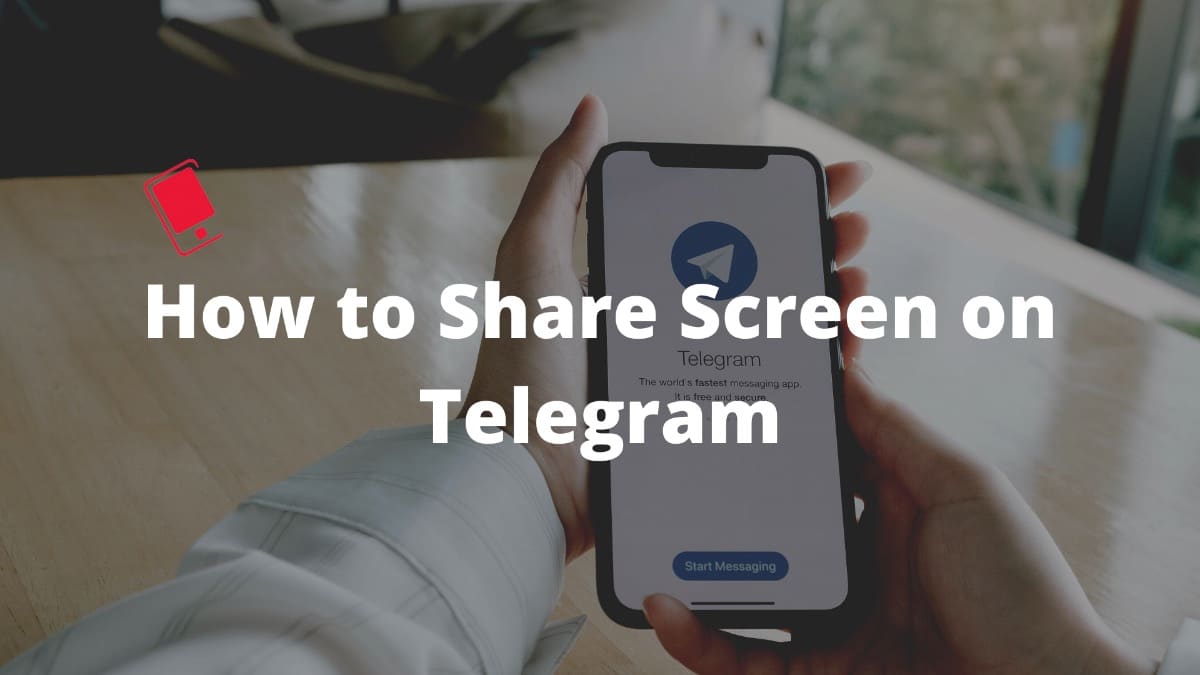
With each major update, Telegram is blurring the lines between personal IM (Instant Messaging) apps such as WhatsApp, Signal, etc., and business software solutions like Zoom, and Microsoft Teams. A recent update added screen sharing support while in group video calls with up to 1,000 viewers. That’s not all, the admin can also share screens during group calls on Telegram. Here’s how to share screen in Telegram on iPhone and Mac.
Apple recently introduced screen sharing in FaceTime, but it’s limited to Apple devices only. Although Android and Windows users can join a FaceTime call, they can’t share or view the shared screen on their devices. Here’s where Telegram jumps in and fills the gap.
Telegram can be an ideal choice for someone looking for a complete native cross-platform solution to meet their group voice and video calling needs. And the screen sharing function is just the icing on the cake.
One of the best things about Telegram is, the company doesn’t prioritize one platform over the other. When they announce a new feature, you can count it to be available on all the major mobile and desktop versions.
In the example below, we will use iPhone and Mac to showcase screen sharing in Telegram group calls. Before we get started, make sure you are using the latest version of the app from the App Store and Mac App Store. Otherwise, you won’t notice the Share Screen function during video calls.
How to Share Screen in Telegram Video Calls on iPhone
With that out in our way, here’s how you can screen scree in Telegram video calls on iPhone.
Step 1: Open the Telegram app on iPhone.
Step 2: Select a chat in which you want to initiate a video call.
Step 3: Tap on the contact name at the top.
Step 4: Select Video from the following menu.

Step 5: Start the video call. Unfortunately, the Share Screen option is hidden under the Camera menu.
Step 6: Tap on the camera icon at the bottom and turn off the camera. Try to turn it on again and Telegram will ask you to choose Back Camera, Front Camera, or Phone screen.

Step 7: Select Phone screen and hit Continue.
Step 8: Select Start Broadcast and wait for the timer. After a while, the receiving person will be able to see your screen on the call.

Screen sharing in the one-to-one chat is standard stuff. Telegram goes ahead and allows users to share screens during group video calls as well. Here’s how to use screen sharing in Telegram group video calls on iPhone.
Step 1: Open a group chat in the Telegram app.
Step 2: Tap on the group name at the top.
Step 3: From the group info menu, select Voice Chat.

Step 4: Wait for others to join the call. You will see the participants at the top and other video call functions at the bottom.
Step 5: Tap on Video at the bottom and select Phone Screen from the following menu. Tap on Continue.

Step 6: Within a couple of seconds, everyone on the group call can see the content on your screen.
The good part is others including the first 30 users to join the group video call can also share their screen during a call. Telegram says they will soon increase the users limit in future updates.
This is excellent for company-level meetings where each employee can showcase a presentation and ask for feedback right from the group call. The use case scenarios are endless here. While screen sharing works fine on the Telegram iPhone app, the feature is best served on the Mac. Read along to learn how to use screen sharing on Telegram for Mac.
How to Share Screen in Telegram Video Calls on Mac
Telegram screen sharing is most useful when you want to showcase a document or PowerPoint presentation from the desktop. Follow the steps below to share screen on Telegram video calls on Mac.
Step 1: Open the Telegram app on Mac. Go to a chat and click on the contact name.

Step 2: Select Call and initiate a video call.
Step 3: As soon as the other person receives the call, you will notice the Share button on the Mac.

Step 4: Click on Share and give relevant permission for Telegram to display what’s going on on the screen.
Step 5: Select the screen that you want to share. Telegram will showcase all the opened windows from the Share menu.

Step 6: Select a screen and showcase it to the other person. Group screen sharing in Telegram is available on the Mac as well. Once again, it’s tucked under the Voice Chat menu.
Follow the steps below:
Step 1: Open a group chat in the Telegram app.

Step 2: Click on the group name and select Voice Chat.

Step 3: Let others join the call and select Screen.
Step 4: Telegram will open active windows. You can select a window and click on Share. All the participants from the group video call can see your shared screen along with incoming notifications and other stuff so be careful while sharing the screen.

Screen sharing in Telegram is a welcome addition. It’s nowhere close to replacing Zoom or Microsoft Teams. The implementation does lack a whiteboard or any kind of annotation support. But that’s not the point here. It’s good enough for normal consumers and let’s not forget the cross-platform native app support that rivals lack.
How are you planning to use screen sharing in Telegram? Share your views in the comments below.