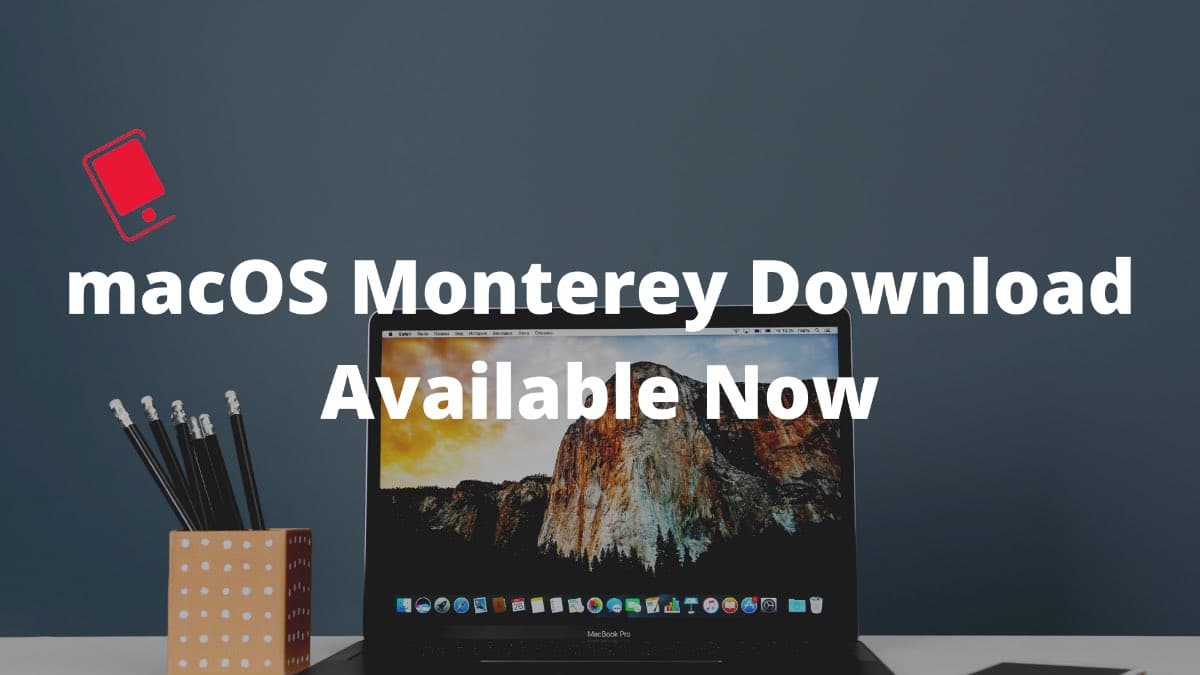
While the last year’s macOS Big Sur brought UI refresh on the Mac, macOS Monterey is all about improving the default apps and unifying the whole Apple ecosystem. Apple took some sweet time with the macOS Monterey, but now it’s ready to download on compatible Macs. Here are the major features that come with macOS Monterey on your Mac.
With this year’s OS updates, Apple has ensured feature parity across all the hardware. Some of the features introduced with iOS 15 make more sense to use with macOS Monterey. Here are the best functions coming to your Mac with macOS Monterey 12.0.
1. Share Screen on FaceTime Calls
Following macOS Monterey, you don’t need to use a third-party app such as Zoom, Microsoft Teams, or Google Meet to share the Mac screen with others. Apple is integrating the same functionality with FaceTime now.
Using FaceTime, you can easily share the screen with participants over a call. Just make sure that the participants are on the latest OS as well.
Even though Apple has made FaceTime available on Android and Windows, the screen sharing functionality isn’t available on them. Read our post to learn how to share screen using FaceTime on iPhone and Mac.
2. Compact Tabs and Tab Groups in Safari

Safari browser got a major overhaul with macOS Big Sur. The trend continues with macOS Monterey as well.
Those using macOS on a smaller screen will appreciate the compact tabs layout in Safari. From Safari Preferences > Tabs, select Compact tabs, and you will see Safari tabs changing their position to the address bar.
We tried it. It gives more real-estate screen to deal with, but with dozens of Safari tabs open, it feels cramped at the top. You can go to the previous arrangement from the same menu.
Tab Groups is another neat feature that allows you to combine similar tabs in a relevant group. For example, you can add Twitter, Facebook, LinkedIn, etc., tabs under Social group in Safari.
3. Tags and Smart Folders in Notes

macOS Monterey brings two new tricks to organize notes in the Apple Notes app. The first one is tags. Similar to Evernote, you can now add a tag to a note for better organization.
Another neat trick is with Smart Folders in Notes. You can create a smart folder based on tags conditions, and the app will automatically add notes to it. For instance, you can create a Smart Folder named Finance and add notes that carry receipts, invoices, and other finance-related tags.
The possibilities are endless here. It’s up to you how you want to organize notes in Apple Notes.
4. Focus Mode

Focus is Apple’s evolved version of Do Not Disturb on Mac. Even though Focus is available on iPhone and iPad, the feature makes more sense on Mac as you are more likely to create a distract-free environment when working on Mac.
You can enable Focus mode from the Mac Control Centre. As for Focus profiles, users can create new Focus profiles based on their needs and allow notifications from certain apps and contacts only.
5. Tags and Smart Lists in Reminders
Similar to Apple Notes, the Reminders app also get tags and Smart Lists support. As the name suggests, tags allow you to filter out reminders based on added tags.
Smart Lists is even more powerful than Smart Folders in Notes. You can create a Smart List based on tags, reminders, location, date, time, priority, and flags. It’s up to users to utilize Smart Lists in the Reminders app in macOS Monterey.
6. Take a Quick Note

An idea just popped up in your mind, and now you want to take a quick note of it? macOS Monterey has just the right tool for you. Take the mouse pointer to the bottom right corner, and a quick note widget will appear to jot down the note.
The little notes windows have all the editing features you need, and you can later access it from the Notes app on Mac. iPad users with Apple Pencil will find it more beneficial to take notes on the go.
7. Shared With You

Messages users will find this one useful. Links, images, and other content shared with you in Messages are featured in a new Shared with You section in the corresponding app. In Photos, Safari, Apple Podcasts, and the Apple TV app, you can easily find shared content, see who recommended it, and reply right from the app you’re enjoying it in, without going back to Messages.
8. Activity View and Mentions in Notes
Improvements to the Notes app don’t end with tags and a smart folder. macOS Monterey features a brand-new Activity page.
It lets you see what others have added to your shared note. And you can notify members in shared notes with mentions. Just type a member’s name in a note to send them a notification.
9. Universal Control
Does your workflow involve using an iPad with the Mac? Universal Control might be the perfect fit for you. Universal Control allows you to use a single keyboard, mouse, or trackpad between Mac and iPad.
You can easily move your cursor from your Mac to your iPad, type on your Mac, watch the words show up on your iPad, or even drag and drop content from one Mac to another.
10. Use Shortcuts App

Shortcuts app from iPhone and iPad finally make their way to the Mac. With the arrival of Shortcuts on Mac, Apple has included built-in shortcuts designed for Mac.
You can browse through pre-built shortcuts in the Shortcuts Gallery to find anything from making your own GIFs on the fly to cleaning up your Downloads folder.
Users can also go ahead and build a custom shortcut with the editor. Read our post to learn to use the Shortcuts app on Mac.
How to Install macOS Monterey
If you haven’t joined the public beta program of macOS Monterey, you can wait until later today for Apple to release the OS to the public.
Once released, you can go through the steps below to install macOS on your Mac.
Before you go ahead and download the OS, make sure to connect the Mac to a power source. It’s a time-consuming process, and it will take a few minutes to an hour for the update to install on your Mac.
You won’t want an interrupted download process due to the low battery on your Mac. Since the major OS updates are over 1GB in size, connect to a fast internet connection. If you are using dual-band Wi-Fi, try to connect to the 5 GHz frequency and not the 2.4 GHz one.
Step 1: Open the System Preferences app once your Mac is plugged in and connected via Wi-Fi. Go to the Software Update menu.

Step 2: macOS will automatically check for new updates for your Mac and inform you about the macOS Monterey update on Mac.
Step 3: You can click on More info and check everything new with the macOS update.

Your Mac will start the download process and send you a notification when the update is ready to get installed. Go back to System Preferences > Software Update and click on Restart Now to install the latest OS on your Mac.
macOS Monterey isn’t limited to these features only. You can enjoy all the new privacy features from iOS 15, such as Hide My Email, iCloud Private Relay, and two-factor authentication in the Passwords menu on the Mac.
After successful installation, go through the list again and start enjoying macOS Monterey. Which new feature are you looking forward to using on Mac? Sound off in the comments section below.
While you are at it, don’t forget to check our best macOS Monterey tips and tricks post.