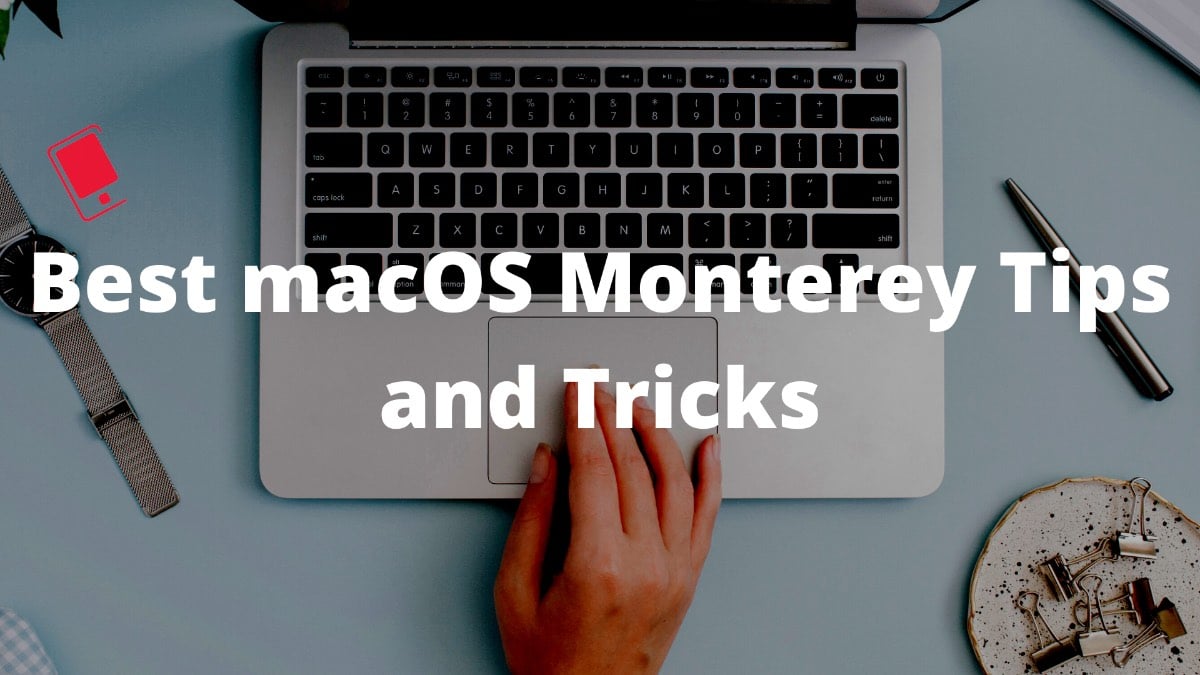
While the macOS Big Sur was all about a fresh look and a redesign across the OS, macOS Monterey focuses on improving default apps and their features. With macOS Monterey, Apple is further bridging the gap between iOS and macOS on desktop. Here are all the best macOS Monterey tips and tricks.
During the WWDC 2021 presentation, Apple hardly spent any time on macOS. The reason is that most of the features that the company announced on iOS and iPadOS will be readily available on macOS as well. And guess what? Some of the features, such as Focus mode, Safari Tab Groups, etc., make more sense on Mac than on iPhone or iPad.
Without further ado, here are all the best macOS Monterey tips and tricks:
1. Use Focus Mode
While the Focus mode is available on iPhones and iPads, we feel it’s more useful on Mac. It lets you create dedicated profiles based on tasks and mute notifications and calls from specific apps and people.
You can create multiple Focus profiles such as writing, coding, editing, and make relevant changes in the Focus profile to let only work apps and contacts send notifications. It’s basically an improved version of Do Not Disturb mode on Mac with more customization options. You can use and create new Focus profiles from the Control Center on Mac. Once you create and enable Focus mode, it will be synced to all the Apple hardware connected to the same account.

2. Use Shortcuts
Shortcuts are now in charge of running automation on Mac. Apple finally debuted the much-awaited Shortcuts app on Mac. On macOS Monterey, you will find the Shortcuts app installed in the Applications menu.
Apple has created some Mac-specific shortcuts as well. Using these Shortcuts, you can open Safari and Apple Notes in split view with one click, add Shortcuts to the menu bar, and more. Read our dedicated post to learn how to use Shortcuts on Mac.

3. Passwords
With macOS Monterey, you no longer need to use the iCloud Keychain app to access iCloud passwords on Mac. You can simply open the System Preferences menu, click on Passwords, authenticate yourself, and find all your iCloud Passwords stored there for your convenience. This is much better than the old iCloud Keychain app on Mac.

4. Use Tab Groups in Safari
If you deal with dozens of tabs on Safari, Tab Groups might be the perfect solution for organizing the tab mess. Open Safari, select relevant tabs, and give the tab group a name such as Shopping, Social, etc. You can create multiple tab groups and navigate through them without feeling lost in the sea of tabs on the browser.

5. Use Tags in Apple Notes
Apple Notes on Mac finally steals one of the best Evernote features. You can add hashtags to any note on the app and organize them based on relevance. It’s much better for someone dealing with hundreds of notes on the app.

6. Use Smart Folder in Apple Notes
This is yet another neat function that Apple added with macOS Monterey. You can create a Smart Folder in Apple Notes and add a condition with tags. For example, you can create a Smart Folder with the name of a bank and set it up to include notes carrying #finance, #creditcard, etc., in it.
No manual input is needed here. The Smart Folder automatically adds notes based on the specified conditions.
7. Smart Lists in Apple Reminders
Similar to Smart Folder in Apple Notes, you can use Smart Lists in the Apple Reminders app. Users can specify the conditions for Smart Lists, and macOS will continue to add tasks that meet the criteria.
8. Quickly Create a Quick Note
This is more useful on an iPad with an Apple Pencil. You can hover the mouse pointer on the bottom right corner and create a quick note with Apple Notes pop-up menu.
Open the Apple Notes app, and you will see the Quick Notes section right at the top. We hope Apple adds a similar implementation on iPhone as well. Right now, we have to go through the Control Center on iPhone to create a Quick Note with Apple Notes.

9. Create FaceTime Link
Apple is finally getting serious again with video calls on Mac. macOS Monterey brings a much-improved FaceTime experience on the desktop. For starters, you can open the FaceTime app and create a new link for the upcoming video call, share it with your friends and family, and join them over a group call.
The good news is that you can even let your Android and Windows friends join a call. Yes, Apple finally acknowledged rival platforms and launched FaceTime on Android and Windows via the web. Of course, it’s missing all the bells and whistles and these users cannot initiate calls. They can only join the ones a Mac/iPhone user invites them to. But hey, something is better than nothing.
10. Use Hide My Email
This is a part of iCloud improvements coming to iOS 15, iPadOS 15, and macOS Monterey. Sign in with Apple is getting an upgrade with Hide My Email on Mac. From the System Preferences > Profile > iCloud menu, you can select Hide My Email and glance over all the random email IDs you created on iPhone with Sign in with Apple.
What’s more? You can even create a new temporary email ID from the Hide My Email menu. Of course, it will require you to buy an iCloud+ plan first.

11. Utilize Private Relay
iCloud Private Relay is yet another security trick that Apple added in 2021. The paid iCloud feature creates a secure environment to browse the web privately. By default, it’s enabled from the System Preferences menu for paid iCloud users, and you can only use iCloud Private Relay with Safari.
If Private Relay affects the internet speed on your Mac, you can disable it for a specific Wi-Fi connection. The function basically hides your IP address and routes the traffic from the Apple-branded server to the publisher. Read our dedicated post to learn about iCloud Private Relay in depth. Just keep in mind that, due to regulations, Private Relay won’t be available in certain countries, including China and Saudi Arabia, among others.

12. Use Shared with You for Your Convenience
Do you have trouble tracking all the content that others share via iMessage? Apple’s new Shared with You function is here to the rescue. Following the macOS Monterey update, you will see a dedicated Shared with You section in first-party apps, including Safari, Photos, Apple Music, Podcast, and Apple TV.
From the Shared with You menu in an app, you can look at all the media, web links, music suggestions, and TV shows suggestions that others have shared on the Messages app. The same functionality is also available on iPhone and iPad.

13. Check Media Information in the Photos App
With macOS Monterey, you no longer need to save images from the Photos app to the Finder menu just to check image size and other data. Now you can do the same from the Photos app on Mac.
Simply open an image or video in the Photos app and click on the i button to view all the information, including date, time, location, size, and more. What’s more? You can even edit the date and time of the media in the Photos app on Mac.

14. Add Music from Apple Music in Photos Memories
Memories – Apple Photos’ excellent function to create a video out of recent photos got a new feature with the macOS Monterey update. You can add music tracks from the Apple Music app in the Memory to create a beautiful video on the go.
15. Enable Low Power Mode
iPhones have had a Low power mode for quite some time. The same function arrived on MacBooks with macOS Monterey. Low power mode makes changes to display brightness, UI animations, and other things to extend battery life when you need it.
It’s the perfect companion to extend your MacBook’s battery life just enough to get things done before you run out of juice. Apple says this toggle reduces system clock speed and display brightness to achieve longer battery life.

16. Set up Verification Mode in iCloud
This is handy, especially for Mac users. You can use a two-factor authentication app on iPhone or iPad, but the same apps aren’t available on the Mac platform. With macOS Monterey, you don’t need them. The two-factor authentication (2FA) is built right into the Passwords menu on Mac.
Open System Preferences > Passwords and open a relevant entry that supports 2FA. Click on the Verification Code and set up a key.

17. Start Screen Sharing on FaceTime
This one is a COVID-inspired function for FaceTime on macOS Monterey. During a FaceTime call, you can share the current or minimized Mac window with participants over a call.
Once again, this is more useful on desktops than iPhones. You can easily share a presentation or PDF and discuss work details on FaceTime.
18. Turn off Safari Color Tabs
We are sure you won’t like the default Safari settings on macOS Monterey. The browser gets colored tabs that take inspiration from the primary color of the website.
When you deal with dozens of tabs in Safari and switch frequently among them, it will look like a mess with multiple colors in different browser tabs.
Thankfully, you can go to Safari Preferences > Advanced and disable the Show color in tab bar menu. The browser will revert to the familiar and easy-to-read white/grey theme in tabs.

19. Use Universal Control
This is one of the best macOS Monterey tricks. It’s a boon for someone using an iPad with Mac on a daily basis. Universal Control lets you use a keyboard, mouse, and trackpad across all Apple devices.
For example, you can extend the trackpad functionality from Mac to iPad. With Universal Control, you can slide your cursor from left to right between your devices. That way, you will see the Mac cursor on your Mac and a round dot cursor on your iPad.
You can even drag and drop items such as files, pictures, or any type of media between devices – just select it on your iPad and drag it over to your Mac. This could be useful to boost productivity when sketching, designing, planning, or otherwise going through a busy day.
20. Use Activity View in Apple Notes
If you are someone sharing Apple Notes with others frequently, this one can be helpful to you. You can share an Apple note and see live editing and changes right from the Activity View in Apple Notes.
That concludes our list of best tips and tricks for macOS Monterey. With each macOS update, Apple is tightening its grip on vertical integration among all Apple hardware. macOS Monterey is no exception here. Which trick did you like the most with macOS Monterey? Share your views in the comments section below.