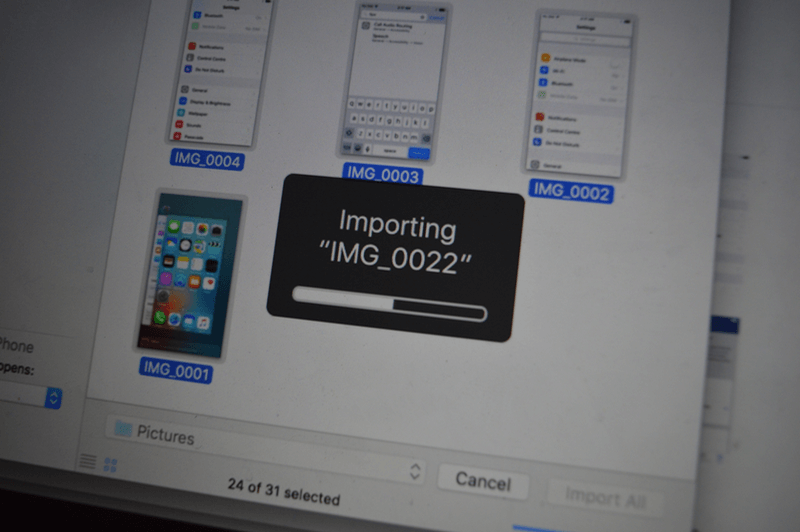
It’s amazing how quickly my 64 GB iPhone fills up with just the photos. Especially Live Photos. The best thing you can do for your photos is to enable cloud backup. I recommend using iCloud Photo Library – it’s built right in. If you’re looking for a completely free option – Google Photos is also an awesome alternative.
But I also like to have a local backup of all my photos. And because my Mac is the 128 model (never again), I can’t really dump 40 gigs of photos on there. That’s where my 1 TB external hard drive comes in. I periodically back up my photos to the external hard drive (last time I did was right before installing iOS 13). If you want to do the same, follow the process below. Windows users can check this post.
Step 1: Connect Your External Hard Drive To Your Mac
First, connect the hard drive to your Mac and make sure it shows up in the Finder’s sidebar. Copy something to the hard drive from the desktop just to make sure it works. If it doesn’t then it might not be formatted to use with a Mac (most external hard drives aren’t). If that’s the case, you’ll need to first reformat the hard drive to FAT format.
Step 2: Connect Your iOS Device To Your Mac
The first thing you need to do is connect your iPhone or iPad to your Mac using the USB to Lightning connector you got with your device.
Step 3: Launch Image Capture
Image Capture on Mac is one of the most underrated utilities. To launch it, search for “Image Capture” using Spotlight search (using Cmd + Space shortcut).

After you launch it, find your iOS device in the left sidebar and click on it.

You’ll now see a list of all the photos on your iPhone or iPad right there.
You can either use the keyboard shortcut Cmd + A to select all or just individually check mark all the images you want to import.
Step 4: Select Destination
By default, photos will be imported in the Pictures folder. Click the drop-down, and select “Other”.

Now select the folder in the external hard drive as a source.

Step 5: Click Import

Click the “Import” button and wait until the transfer is done. If the external hard drive is USB 2.0 spec, and you have a lot of photos, this could take more than just a couple of minutes.
Alternatively, you can use iMazing, which makes it very easy to transfer photos to an external hard drive without iCloud, iTunes, or Finder in macOS Catalina.
Download: iMazing (Don’t miss the 25% discount on iMazing 2 exclusively for iPhoneHacks readers)
What’s Your Backup Policy?
How do you backup your data and photos? Share with us in the comments below.
Check out our category page for more tips and tricks for your iPhone:
Disclosure: This post contains affiliate links which means that we may receive a commission if you click a link and make a purchase. Thank you for your support!
This post was updated on February 21, 2020.