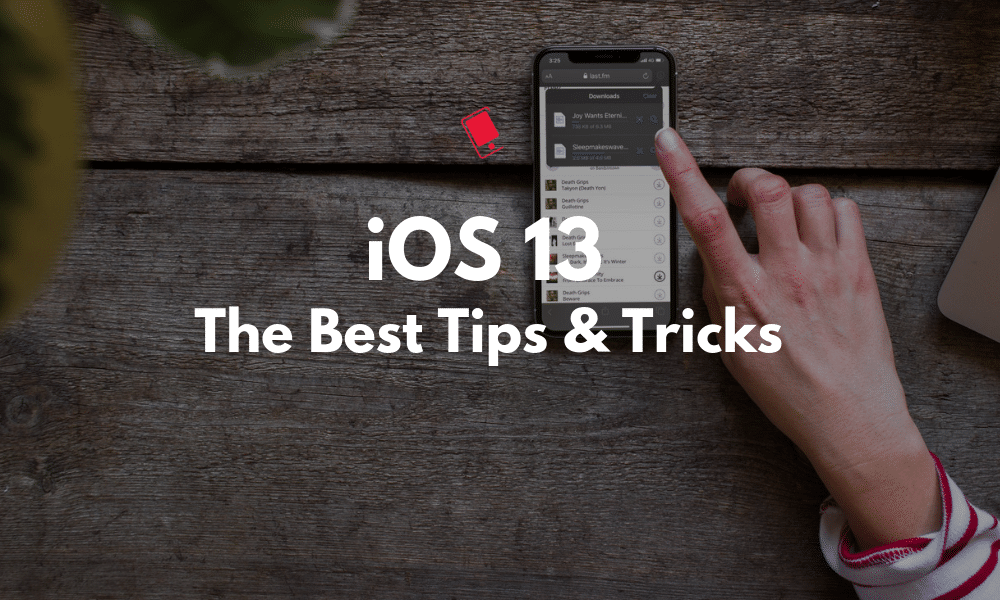
iOS 13 is filled with new features and changes we’ve been asking for the past couple of years. The dark mode is finally here, Reminders app is much better, Shortcuts app now has real automation, Safari gets a download manager and Files app finally works with external storage. But how does it all work and how exactly can you use it? Learn about it in our iOS 13 tips and tricks guide below.
The Best iOS 13 Tips and Tricks
In this article, we’re only talking about the practical aspects of some of the most useful new features in iOS 13. If you want to know about every single feature in iOS 13, take a look at our continuously updated iOS 13 features guide.
You can also check out our guides for the best features in iOS 13 and iPadOS 13.
1. Turn on Dark Mode

You’re going to love the new dark mode in iOS 13. It instantly flips the color scheme, giving you a true back background and white text. Not only is it easy on the eyes, but it also helps with the battery life.
To toggle dark mode, open Control Center, and tap and hold on the Brightness bar. In the bottom-left corner, you’ll see a new Appearance toggle. Tap on it to switch to the Dark mode.
2. Set Custom Schedule for Dark Mode

Go to Settings -> Display & Brightness and turn on the Automatic feature. From the new options below, you can set a custom schedule for dark mode based on the sunrise/sunset or a specific time.
3. Interact With The New Volume HUD

The new Volume HUD gets out of the way. When you first click on the volume button you’ll see a thick volume HUD next to the volume buttons. Press the volume button again and the indicator will shrink.
But when it’s in the thick stage, you can actually tap and drag on it to quickly change the volume.
4. Download Files Using Safari

Safari now has a full download manager in iOS 13. When you access a download link, you’ll get a popup with a Download button. Tap on it and you’ll see a new Downloads section next to the URL bar. you can monitor and control all downloads from here. All downloads are saved to the Downloads folder in iCloud Drive by default.
5. Change Default File Download Location

But you can, and should change the default download location in iOS 13. You can even change it to the local storage. Go to Settings -> Safari -> Downloads and switch to On my iPhone. You can also go in and select another folder of your choice.
6. Use New Cut, Copy, and Paste Gestures

Apple is making text manipulation easier with iOS 13. You can now tap and hold to pick up the cursor and move it around with ease.
Use three finger pinch gesture to copy text, a double three finger pinch gesture to cut text and a three finger expand gesture to paste the text.
7. Use New Undo and Redo Gestures

Finally, there’s a new undo gesture. Just swipe left with three fingers to undo text entry and a three finger right swipe to redo.
8. Use The New Formatting Bar

If you don’t like swiping, just tap and hold with three fingers to get a new formatting bar. From here, you can easily Cut, Copy, Paste, Undo, and Redo.
9. Try The Natural Language Input in New Reminders App

There’s a lot to talk about the new Reminders app in iOS 13 but the best new feature is the new text input suggestions. You can type a reminder and then type time and day in the end. You’ll see a suggestion in the keyboard field to attach it to the reminders. This is not as great as third party apps but it’s better than nothing.
10. Discover Photos From This Day in Past Years in Photos App

The new Photos app comes with a new All Photos tab, with new sections for Days, Months and Years. The Years section is the most interesting because it shows one photo from the same day over the past couple of years as a preview.
11. Replace Snapseed with iOS 13’s New Photo Editor

The new Photo editor in iOS 13 is simpler to use and has more editing features. You can now edit the intensity of filters along with elements like brilliance, vibrancy, saturation and more.
If you used an app like Darkroom or Snapseed for basic photo editing (and not the pro level stuff), you can easily replace them with the new photo editor in iOS 13. It’s that good.
12. Edit Videos in the Photos App

You can also edit videos in the Photos app now. You can easily apply all editing effects from the photo editor, crop the video, set a different aspect ratio, rotate the video and more.
13. Track Menstrual Cycle in Health App

There’s a new, fully private menstrual cycle tracking feature in Health app that comes with period tracking, reminders, and fertility tracking as well.
14. Share Folders from iCloud Drive

Just like Dropbox, you can now share entire folders with other iCloud Drive users from the Files app. Tap and hold on a folder, select Share -> Add People and choose how you want to invite people to share the folder. Best way to go back is using iMessage or Mail app.
15. Use Gesture Typing in Keyboard
You can now swipe your finger on the keyboard to type, just like the SwiftKey or Gboard keyboard. This makes one-handed typing much easier.
16. Disable Bluetooth Access For Apps

A lot of apps use Bluetooth to figure out and track your location. Not all apps need Bluetooth access, you can now block Bluetooth access for any app when you first launch an app (this has nothing to do with Bluetooth playback). Go to Privacy -> Bluetooth to see all apps that are asking for Bluetooth permissions and you can toggle the access from here as well.
17. Connect Two AirPods to one iPhone
If you want your friend to listen to the same thing you’re playing on your iPhone and you both have AirPods, this process is now much simpler. Just open the AirPlay section from Control Center and flick open the second pair of AirPods to connect and use it alongside your own AirPods.
18. Set Favorite Locations in Maps

Open the Maps app and you’ll see a new Frequent Locations tab. Click on the Add button to search and add a location to this section, to serve as a quick shortcut.
19. Create Groups of Frequent Places in Maps

Below, you’ll find a new Collections section. You can create a collection and then add places to it. Sharing a collection is easy as well.
20. Share ETA from Maps App

Just like Google Maps, you can share an ETA with someone using iMessage or Messages. They’ll be able to monitor your location from Maps app and will get a message sharing your arrival time.
21. Track Your Offline Apple Devices Using Find My App

You should know about the new offline device tracking feature in the new Find My app. Just activate the app once and go to settings to make sure the feature is enabled. In the future, you’ll be able to track your lost Apple device even if it’s offline (using a mesh Bluetooth network). We’ve talked about the new technology in detail here.
22. Drag Scrollbar To Quickly Navigate On a Page
The scrollbar in iOS 13 can be picked up and dragged. Tap and move it to quickly jump to any section in the page.
23. Set Combined App Limits for Screen Time
You can now set an App Limit that is a combination of app categories, specific apps, and websites.
24. View and Analyze Screen Time Data for Past 30 Days

Screen Time data is now available for the past 30 days. This is much better than the old 7 days limit. Open the Screen Time section and you’ll be able to switch to the new Week section at the top. Swipe left on the graph to go back in time, week by week, or day by day. As you go back in time, the details below will update as well.
25. Switch to Open Safari Tab From Search

If you can’t find a particular tab, just type the tab name in the Smart Search field. Press enter and instead of loading the page again, Safari will take you to the open tab.
26. Find the Shuffle and Repeat Buttons

Apple has moved the Shuffle and Repeat buttons yet again. Open the Now Playing screen, tap on the new Up Next button next to the AirPlay button to spot the Shuffle and Repeat buttons at the top (highlighted in the screenshot above).
27. Create Memoji From Any iPhone

Any iPhone with an A9 processor or higher can create a Memoji. Open the Messages app, click on the Animoji icon, swipe left and tap on the New button to start customizing your Memoji.
28. Set Your Custom iMessage Profile

You can now set a custom iMessage profile with a separate name and a photo and you can choose who to share it with. Go to Settings -> Messages -> Share Name and Photo to set it up. Next, select if you want to share with Contacts Only, Anyone or Always Ask.
29. Use Memoji Stickers Anywhere in iOS

Once you create a Memoji avatar, Apple will automatically create a sticker pack for you. This will be available in the new iMessage app called Animoji Stickers. But the best part is that they can be accessed from anywhere in iOS using the Emoji keyboard.
30. Automatically Close Tabs in Safari

There’s now a feature to automatically close unused Safari tabs after a set time. You’ll get this option when you try to close all tabs together. You can set this up manually by going to Settings -> Safari -> Close Tabs.
31. Toggle Wi-Fi and Bluetooth From Control Center

If you press and hold the Wi-Fi or Bluetooth toggles in Control Center you’ll be able to switch between available networks or directly open the Settings section.
32. Download Large Apps over Cellular

Apple has removed the 200MB limit for app downloads over a cellular network. Now when you try to download a big app over cellular, you’ll be asked if you really want to go ahead. And you can disable the prompt forever by going to Settings -> iTunes & App Store -> App Downloads.
33. Use External Storage With Files App
You can connect a USB drive or an SD Card reader to an iPhone using a converter cable to access all the files right there.
34. Scan Documents in Files App
Tap the Menu button at the top of the Files app to see a new Scan Documents feature. This works similar to how it does in the Notes app.
35. Use Haptic Touch on Every iPhone
Users as far back as iPhone SE are now able to access features like the Home screen app quick actions. What used to show up when a user would 3D Touch an element, now shows up with just a tap and hold (with haptic feedback).
36. Silence Unknown Callers

This new option in Settings will automatically silence calls from callers who are not in your Contacts app, Messages app or Mail app. The call will automatically go to your Voicemail. You can then go in later and listen to the message to see if it was important. If you’re using Visual Voicemail, you can read the text transcript to judge. Go to Settings -> Messages -> Silence Unknown Callers to enable it.
37. Optimize Battery Charging

There’s a new option in Battery Health called Optimized Battery Charging. This helps reduce battery aging. The iPhone learns from your daily charging routine so it can wait to finish charging past 80% until you need to use it.
38. Find The New Updates Section in App Store

Updates section has been moved in the iOS 13 update. Instead of the Updates tab, you’ll find the Arcade tab. To locate the Updates section go to the Today tab and tap on your Profile icon. You’ll see the updates in the bottom section.
39. Delete Apps From Updates Section

You can now swipe Left on an update listing to delete the app from your iPhone.
40. Use Automatic Dark Mode for Supported Websites in Safari

Safari on iOS has an experimental feature called Dark Mode CSS Support. This means that if a website has special CSS code pertaining to Dark mode it will automatically load that version of the site when the iOS device is in dark mode.
41. Create Real Automations in Shortcuts

Shortcuts app in iOS 13 now supports real automations. You can now create shortcuts that get triggered using an array of options. It can be based on a time, when you open an app, using NFC tags, and more. Go to the new Automation tab in Shortcuts app and tap on the Plus button to get started.
42. Use The Better Formatting Features in Mail App

Mail app now has desktop-class formatting options in iOS 13. Tap on the compose box and then tap on the Left Arrow icon to bring in the new toolbar. Tap on the Aa icon to view the formatting feature. From here, you can change the font, font size, font style, indentation, and more.
43. Save All Open Tabs as Bookmarks in Safari

There’s a new option in Safari to quickly save all open tabs as bookmarks. Tap and hold on the Bookmarks button to get the Add Bookmarks For N Tabs option. All bookmarks will be saved in one folder and can all be opened together as well.
44. Zip and unzip Files in Files App

If you tap and hold on a zip file in Files app, you’ll find the Uncompress option to quickly unzip it. You can also compress a file, a folder or multiple files in the same way.
45. Organize Files an Folders in Local Storage

Local Storage in Files app can now be manipulated by the user. You can create folders, move files around without involving iCloud Drive.
46. Take Full Page Screenshots in Safari

When you take a screenshot in Safari and tap on the preview box, you’ll see a new Full Page option at the top. Tap on it and you’ll be able to mark up and capture the entire page.
47. Use Low Data Mode for Specific Wi-Fi Networks
Go to a Wi-Fi network’s info page and you’ll spot a new Low Data mode option. When you turn it on,
48. Quickly Open Emojis With The New Dedicated Button

On the iPhone X and higher, the Keyboard Switcher icon has been moved to the empty space below the keyboard. There’s a new dedicated Emoji button in the bottom row which you can use to quickly switch in and out of the Emoji keyboard.
49. Use Shortcuts Directly From Share Sheet

This is one of the advantages of Shortcuts app being built into the OS. You’ll now see relevant shortcuts for the app in the Actions list in the Share sheet. Saves an extra step.
50. Save Screenshots to Files App Instead
When you try to save a screenshot from the preview, you’ll get a new option called Save to Files. This way you can save an annotated screenshot directly to a folder in Files.
Your Favorite iOS 13 Tips and Tricks?
What are some of your favorite tips and tricks for iOS 13? Share with us in the comments below.