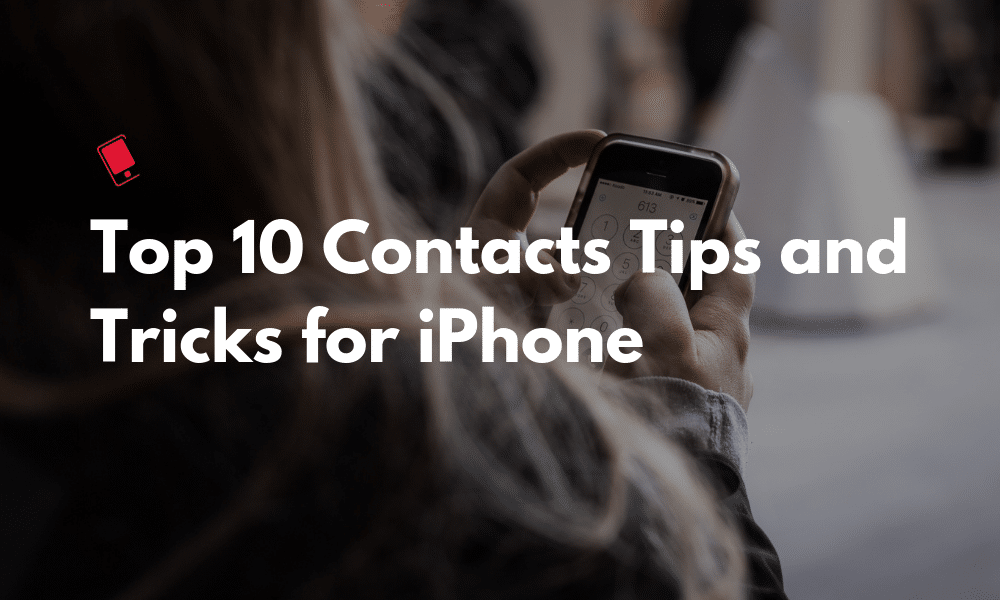
Even in the age of social media, a lot of communication still happens over phone calls, texting, and email. Especially if you’re using your iPhone in a business or job setting. The one thing that connects all communication is your contact book. This might not be something you’ve paid attention to in a while, but there’s quite a lot that you can do in the Contacts app that will make your business and personal communication easier. Read on to find out the best iPhone contacts tips and tricks.
The Best iPhone Contacts Tips and Tricks You Should Know About
1. Sync Contacts with Google
Don’t you hate it when someone puts a message on Facebook saying they’ve lost all their contacts because their phone was stolen or smashed and that everyone who knows them should now contact the person sharing their contact card? You don’t want to be that guy/girl. Plus, losing contacts is very inconvenient. Doubly so if you’re in a job or a business role.
There’s a simple solution to this. Just sync all your email to Google or iCloud. It’s best to use Google because it’s easy to manage your contact book online and Google sync is available on Android and Windows devices as well.
This process is simple and invisible. All you have to do is enable the Google account sync and check the Contacts option. Everything else will happen in the background. All contacts will be uploaded to the cloud in a while and any new contacts you and will go to the Google sync (make sure it’s the default source for new contacts).
To enable this, go to Settings > Passwords & Accounts > Add Account > Google and add your Gmail account. If you already have a Gmail account added, tap on it and check the Contacts option.
2. Use Favorites Section

To simplify your contacts book, you should start using the Favorites feature in the Phone app. It has multiple benefits. First of all, it’s a quick way to access your frequent contacts. Plus, it works with the Do Not Disturb feature as well. In there, you can enable a feature that will let Favorites bypass the Do Not Disturb rules, so you can receive calls from your Family members when DND is enabled.
To start using the Favorites feature, go to the Phone app and switch to the Favorites tab. Now, tap on the + button at the top-left, search for a contact and tap on it. Then you can select if you want to add a shortcut to message or call them. Choose one of their main phone numbers and they’ll be added to the favorites list. Repeat this for all your family and friends that you want to add to your favorites list.
3. Create Multiple Contact Cards For Yourself

Open the Phone app, go to the Contacts tab and you’ll find your card at the top. Tap on it and add all the important details. Make this your complete card. Add your address, email address, alternative contact and you can even add additional fields you want. This can be the card you send to people or you AirDrop to people around you.
But you can also create different cards for different scenarios. Tap on the Plus button and you can create a different version of the card, with a different photo and without too many personal details. You can have different contact cards for work and personal life as well.
4. Add Nicknames to Use with Siri

When it works, using Siri to contact people is great. You can just ask Siri to call someone or leave a message. But if you’re in a non-English speaking country, Siri has issues with recognizing names. This is where the nicknames feature comes in.
Open a contact, add a new field and select Nickname. Add nicknames for your immediate family and keep them simple, like mom, dad, sis, bro and so on. You can do the same with your best friends as well.
5. Add Contact Shortcuts in Widget

Once you have your Favorites section curated, you can add a widget that will let you quickly call them from the Lock screen. Open the widgets screen, scroll to the bottom of the page and tap on the Edit button. Then add the Favorites widget.
You now have quick access to 4-8 of your top Favorites.
6. Set up Emergency Bypass

If you use Do Not Disturb a lot, you should set up the Emergency Bypass feature. It basically lets a contact reach you even when you have Do Not Disturb enabled. If you don’t want to use the Favorites feature to do this, Emergency Bypass is a good alternative.
To enable this for a particular contact, open their contact card in the Contacts app, tap on the Edit button, select Ringtone and then enable the Emergency Bypass option.
7. Quickly Backup All Contacts
If you don’t want to involve Google sync or iCloud sync, but still want a backup, use the app Contacts Backup to periodically take a backup of your contact book. You can then email it to yourself or upload it to Dropbox or Google Drive.
The app is quite simple. Just open it, press the Backup button to start the process. The free version will only let you backup up to 500 contacts for free. To remove the limit, you’ll need to use the Pro version of the app that costs $1.99.
Download: My Contacts Backup
8. Merge Duplicate Contacts Using Contact Cleanup

If you haven’t managed your contact book in a long time, and if you’ve just switched devices or sync services, chances are, you have a couple of duplicate contacts. Now, those are not bad to have. Much better to deal with duplicate contacts than to lose all your contacts at once. And now, dealing with duplicate contacts is quite easy as well. You can do it from the new Google Contacts web view.
But if you want to manage it on your iPhone, try the contact Cleanup app. Open the app, grant the contact book access, and tap on Duplicate Contacts to see a list. Tap on a contact to see all the details and then select the Merge button to merge the duplicate contacts.
You can automate this as well by going to the Auto Merge section.
Download: Contact Cleanup
9. Enhance Your Contact Book Using Contacts+

Contacts+ is an alternative, third-party contact book app. You can think of it as an Evernote compared to the Apple Notes app. It’s feature rich and will give you options that the default app just won’t. You can sign in with your Google account to import all your contacts.
You can scan a business card to automatically all the information in a new contact card. All your data syncs across all your devices automatically as well. The app also has great organization features. You can manually tag and leave notes for apps and create custom groups for them.
The best part of Contacts+ is the Automatic Contact Enrichment feature. What this means is that the app will do the heavy lifting of finding a contact picture, social media profiles and more details for a contact. Say you only have an email for a contact. This feature will help you give their profile picture, LinkedIn profile and more. For business users, Contacts+ might be worth paying for just for this feature.
Download: Contacts+
10. Add Missing Profile Pictures to Contacts Using Vignette

We’ve already talked about Vignette previously but it’s worth mentioning again in this list. Vignette is a neat little app that helps you find and add display pictures for your contacts. And it does so in a completely private manner. You don’t need to log in for an account and your contact book isn’t synced with any service.
It uses social media profiles to find profile photos that you can import instantly. The scanning feature is free but to actually change the photos, you’ll have to pay the one-time $4.99 fee.
Download: Vignette
Bonus: Cardhop

Cardhop is a relatively new app in the contact management space. It’s from the makers of Fantastical and it’s supposed to be the Fantastical for contacts. It will simplify and steamline your contact book while adding pro features. The best thing about it is the natural language processing. You can type something like “Stephen Whiskers 555-555-1000 stephen@wiskers.net” and Cardhop will automatically save the contact with proper fields.
The search field pulls double duty. You can use it to create new contacts and search for particular contacts as well. You can search for something like “email Ron” and you’ll see a shortcut to quickly start typing an email to Ron (in your favorite email app) right there.
While Carhop is new and unproven, it brings a lot of smart features that will be appreciated by anyone in a business or job role. Plus, you can buy the app outright and it doesn’t have a subscription model (another plus in our books).
Download: Cardhop ($4.99)
How Do You Manage Your Contact Book?
Do you spend a lot of time managing your contact book? Do you try to make sure that all the important contacts are updated? Share your contact management workflow with us in the comments below.