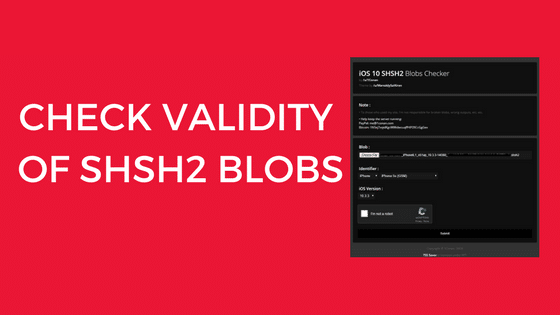
The validity of SHSH2 blobs is important if you’re planning on upgrading or downgrading to an unsigned firmware like iOS 11.1.2 to avoid any complications that may occur later during your process with futurerestore.
For those who saved their .shsh2 blob using tsssaver.1conan.com or tsschecker may need to check if their blob is valid or not for certain iOS device model since there was a scripting bug in the server sometime mid-February 2017 which rendered some blobs saved prior the bug fixed useless.
Before you do this, you need to know your iOS device board configuration. For that, you can use an App Store app called Battery Memory System Status Monitor.
Open the app and navigate to the System tab to check the Model of your iOS device.
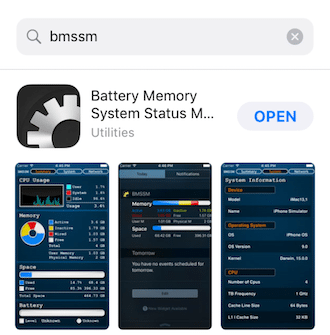
For this tutorial, I’ll be using Windows and check my iPhone 5s GSM model against my iOS 10.3.3 blob. You can also do this on Mac or Linux. There are two ways you can do this:
Easy Method to Check Validity of SHSH2 Blobs
Step 1: Visit https://tsssaver.1conan.com/check.php

Step 2: Choose your .shsh2 file.
If you have more than one .shsh2 files, it’s a good idea to use the latest one in futurerestore but you may check all your blobs and delete the invalid ones.

Step 3: After choosing your iOS device model identifier and iOS version in accordance with your blob, complete the reCAPTCHA challenge before you can click Submit. After that you’ll be presented with the following screen:
Step 4: Check to see that the board configuration matched your iOS device and the Rosi tag is true, it means your SHSH2 blob is valid. You should be good to use your .shsh2 blob in futurerestore for upgrading or downgrading requirement.
Advanced Method to Check Validity of SHSH2 Blobs
This method especially suitable for those who have saved their blob using TSSCHECKER.
Before you can use this method, you need to have these files ready:
- .shsh2 file you want to check (obviously!)
- Download the img4tool by tihmstar from https://api.tihmstar.net/builds/img4tool/img4tool-latest.zip
- The .ipsw version of .shsh2 file you want to check.
When you have all the necessary files ready, what you need to do is:
Step 1: Create a folder on your hard drive (for example D:\img4tool\) and copy the content of img4tool-latest.zip there.
Step 2: Copy your .shsh2 file to be checked into your img4tool folder. You may rename your .shsh2 file into “ my.shsh2 “.
Step 3: Open .ipsw file with 7zip or any zip extractor you have and copy the BuildManifest.plist into your img4tool folder created earlier.

Step 4: Open normal Command Prompt (no need for Admin rights) and go to your img4tool folder, then type the following command
img4tool_windows -v BuildManifest.plist -s my.shsh2

If you see three (3) [OK] and DeviceClass value matched your iOS Device Model, you have a valid .shsh2 file that you can use to downgrade to unsigned firmware. You can check our post if you need help on how to downgrade to unsigned firmware.
Note; This tutorial is created as an illustration using iOS 10.3.3 but as for now, it’s not possible anymore to downgrade to iOS 10 except for those who still have Apple A7 chipset incorporated special BuildManifest file.
Let us know how it goes in the comments.
Special thanks to Albanus for providing the step-by-step guide. We hope you find it helpful.
Don’t forget to signup for our Daily Newsletter so you don’t miss such articles.