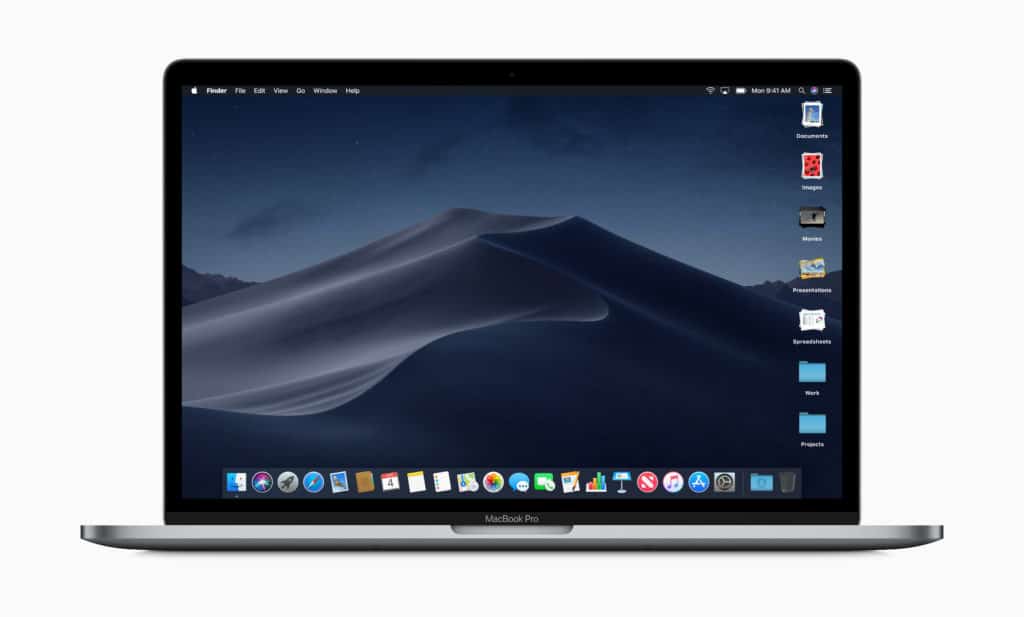
Looking to install macOS Mojave on your Mac? While you can always directly install Mojave on your Mac after downloading it from Apple, I will recommend a clean install as it also makes for a good excuse for cleaning all the junk files on your device.
If you are someone who frequently troubleshoots Macs for your friends or family, a USB installer is always good to have.
For now, Apple has only released the developer beta of macOS Mojave so only advanced users and developers have access to it. Nonetheless, if you are looking to create a macOS Mojave USB installer, follow the steps below.
Things to Know
Before you jump to the steps below, here are a few things you should know:
- Make sure the Mac that you want to install macOS Mojave on is compatible with the OS.
- Use a fast USB drive with at least 16GB of free storage space. A slow USB drive will slow down the overall process by a considerable margin. If you need to buy one, my recommendation would be this SanDisk USB drive.
- Backup everything before you proceed to install Mojave on your MacBook or MacBook Pro.
- Ensure that the USB drive is already formatted in Mac OS Extended format using Disk Utility.
How To Create a Bootable macOS Mojave USB Installer Disk
Note: You must have access to a Mac to create a macOS Mojave installer disk. You can use either an external hard disk or a USB pen drive to create an installer disk, though make sure their read/write performance is good otherwise the installation process will take a long time.
Step 1: First, you will have to download the macOS Mojave beta application on your Mac. Apple recently started the public beta of macOS Mojave. You can find the steps on how to enroll in the public beta program and download the public beta on your Mac over here.

Step 2: Insert the USB drive on your Mac and make sure to format it to Mac OS Extended format using Disk Utility. Make sure to use a relatively easy name for the USB drive as well. I named my USB drive “mac” and you can use the same as it would make the next step easier for you.
Step 3: Now open Terminal on your Mac and run the following command:
sudo /Applications/Install\ macOS\ Mojave\ Beta.app/Contents/Resources/createinstallmedia –volume /Volumes/mac
When you press enter, you will have to enter the administrator password for the process to continue. Make sure to replace “mac” in the above command with the name of your USB drive.

In case you are getting an error like syntax not found, make sure to verify that the command above has been pasted properly. Also, ensure that you are using the correct volume name.
This will start the process of creating a bootable macOS Mojave USB installer disk. It is important to note that the process can take a long time depending on the speed of your USB drive. You might also be prompted to download Xcode during the process.
How to Boot your Mac with the Mojave Installer Disk
Now that you have created a macOS Mojave installer disk, you can use it to install Mojave on any compatible Mac. To boot your Mac using the Mojave installer disk, you will first have to switch it off and then press and hold the Option key whilst pressing the power button. Once you see the Startup manager window on the screen, let go of the button. You should see the macOS Mojave USB installer disk. Simply select it and then press enter to boot from it.
If you are looking to install the public beta of macOS Mojave on your existing Mac, you can do so without the need to create a USB installer disk. However, if you don’t have access to a fast Wi-Fi connection, a USB installer disk makes a lot of sense.
If you are facing any issues while creating a bootable macOS Mojave installer, drop a comment and we will help you out.