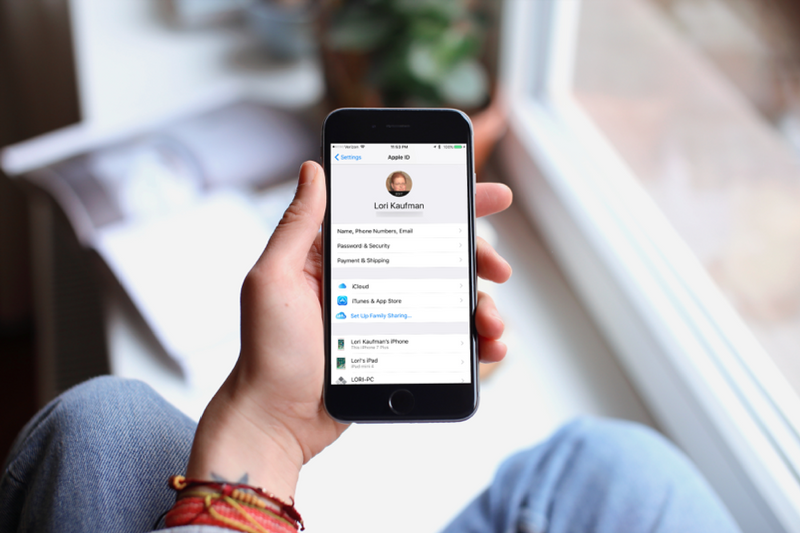
Every iOS and macOS device must have an Apple ID associated with it. In addition to being used to log in to your devices, your Apple ID also allows you to sync data among all your devices using iCloud.
Here I show you how to create an Apple ID directly on your iOS device in iOS 10.3 and iOS 10.2.1 and earlier. I used my iPad as the example for both procedures, but the steps are the same on the iPhone as well.
How to create a new Apple ID in iOS 10.3 or later
If you’ve updated your iOS device to 10.3, follow these steps to create a new Apple ID on your device. The procedure has changed since earlier versions of iOS.
Step 1
Tap Settings on the Home screen.

Step 2
On the Settings screen, tap Sign in to your iPad.

Step 3
The Apple ID dialog box displays asking for your Apple ID and password. To create a new Apple ID, tap “Don’t have an Apple ID or forgot it”.

Step 4
Tap Create Apple ID on the dialog box that displays.

Step 5
Use the scrolling selectors to choose the month, day, and year for your Birthday. Then, tap Next.

Step 6
On the Name dialog box, enter your First Name then your Last Name and click Next.

Step 7
On the Email Address dialog box, you can choose to either use your own current email address or create a free iCloud email address. We’re going to show you how to create an Apple ID using an email address you already have, so tap “Use your current email address”.
NOTE: If you want to create a new iCloud email address and use that as your Apple ID, tap “Get a free iCloud email address” and follow the on-screen instructions.

Step 8
Enter the Email address you want to use as your Apple ID on the Enter Email Address dialog box and click Next.

Step 9
Enter a password for your new Apple ID in the Password field and then again in the Verify field. Then, click Next.

Step 10
Your cell phone number is used to verify your identity when signing in using your Apple ID on a new device or in a browser or if you forget your password. Select the Country, if needed (the United States is the default choice), and enter your phone Number. Then, click Next.

Step 11
A verification code is sent to the cell phone number you entered as a text message. Enter that code on the Verification Code dialog box that displays.

Step 12
You must agree to the Terms and Conditions to continue, so tap Agree on the dialog box.

Step 13
Then, tap Agree again on the second Terms and Conditions dialog box.

Step 14
Now, enter the Passcode you use to unlock your iOS device.

Step 15
Now you need to verify the email address you used to create your new Apple ID. Check your email for that address and click the Verify now link in the email message.

Step 16
You will see a Verifying message on your iOS device’s screen.

Step 17
Once your email address is verified, you are logged in to your iOS device using your new Apple ID.

How to create a new Apple ID in iOS 10.2.1 and earlier
If you’re using iOS 10.2.1, or an earlier version of iOS, follow these steps to create a new Apple ID on your device.
Step 1
Tap Settings on the Home screen.

Step 2
On the Settings screen, tap iCloud and then tap Create a new Apple ID.

Step 3
Use the scrolling selectors to choose the month, day, and year for your Birthday. Then, tap Next.

Step 4
On the Name dialog box, enter your First Name then your Last Name and click Next.

Step 5
On the Email Address dialog box, you can choose to either use your own current email address or create a free iCloud email address. We’re going to show you how to create an Apple ID using an email address you already have, so tap “Use your current email address”.
NOTE: If you want to create a new iCloud email address and use that as your Apple ID, tap “Get a free iCloud email address” and follow the on-screen instructions.

Step 6
To continue creating your new Apple ID using your current email address, enter the Email address you want to use as your Apple ID on the Enter Email Address dialog box and click Next.

Step 7
Enter a password for your new Apple ID in the Password field and then again in the Verify field. Then, click Next.

Step 8
You are asked to choose three security questions. Select the first question by tapping Question on the Security Questions screen.

Step 9
Tap the question you want to use on the Question dialog box.

Step 10
You are automatically returned to the Security Questions dialog box. Enter the Answer for the selected question, and then click Next.
Follow steps 8 through 10 for the second and third security questions.

Step 11
Once you’ve selected and entered answers for the three security questions, you must agree to the Terms and Conditions to continue, so tap Agree on the dialog box.

Step 12
Then, tap Agree again on the second Terms and Conditions dialog box.

Step 13
You will see a Verifying message on your iOS device’s screen.

Step 14
Now you need to verify the email address you used to create your new Apple ID. Check your email for that address and click the Verify now link in the email message.

Step 15
Once your email address is verified, you are logged in to your iOS device using your new Apple ID.

Step 16
The Find My iPad feature is automatically enabled. Tap OK to close the dialog box.

You can also create a new Apple ID in a browser by clicking Create Your Apple ID on the Apple ID site. However, Apple requires a non-Apple email address to begin and then you can create and use an iCloud.com email address. When you use the Apple ID site to create a new Apple ID, the main email address associated with your Apple ID account is still the non-Apple email address. If you want to only use an iCloud email address for your Apple ID account, and not have any other non-Apple email address on your account, use the procedures in this article and tap “Get a free iCloud email address” on the Email Address screen. Then, the new iCloud email address will be the only address on your Apple ID account.