 The more we use the Apple Watch, the more helpful tips and tricks we discover that’ll supercharge your use of the wearable device. We’ve already covered nine tips in an earlier post, and now we are back again with even more useful tricks for using your Apple Watch.
The more we use the Apple Watch, the more helpful tips and tricks we discover that’ll supercharge your use of the wearable device. We’ve already covered nine tips in an earlier post, and now we are back again with even more useful tricks for using your Apple Watch.
Mute the Watch by covering the screen with your hand
The Apple Watch has a handy feature that allows to mute the Watch when you receive an alert by resting your palm on the display to cover it for at least 3 seconds. You can enable this feature by opening the Watch app on your iPhone, then selecting My Watch > Sounds & Haptics > Cover to Mute.
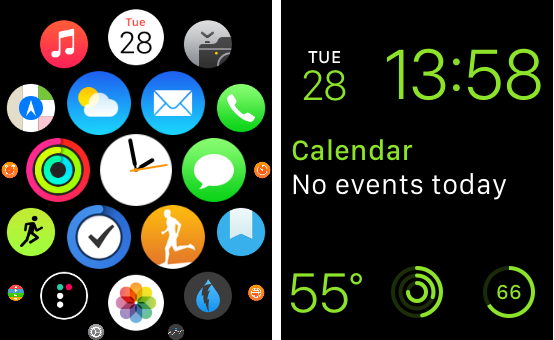
Navigate quickly from the home screen to the Watch face
When you are viewing the home screen, you can quickly get back to the Watch face by clicking the Digital Crown once to align the apps, so the Watch Face icon is in the center. Then tap the Digital Crown again or scroll it to open the Watch face.
Add Photos to the Watch
The Apple Watch ships with a Photos app that allows you view photos on the wrist-worn device. By default, the Watch pulls its photos from your Favorites list, so you need to favorite a photo if you want it to show up on your Watch.
If you prefer to use a different photo album, you can change that setting by opening the Watch app on your iPhone and selecting Photos. Then select Synced Album and select the album you want to appear on your Watch.

Delete apps from the Watch
To remove an App from the Watch, you can touch and hold an app icon on the home screen and then tap the “X” to remove it. You also can control which apps appear on your Watch using the Watch app on your iPhone. Open the iPhone Watch app, select My Watch, and use the toggle to show/hide the Watch-enabled apps
Find your phone using your Watch
If you can’t find your iPhone and know it is nearby, then you can use the Settings glance to help you locate it. Just access your Glances from the Watch face, and then swipe to the Settings glance. From here, you can tap the “Pinging iPhone” button at the bottom to generate a loud ping that’ll serve as a locating beacon.

Configure custom message responses
Do you receive a lot of text messages that require the same response? You can save yourself some time by preparing custom responses that you can use when you reply to these text messages. Apple includes by default several common phrases, such as “What’s Up?” or “I’m on my way,” but you can change these responses. Open the Watch app and select My Watch > Messages > Default Replies. Type your phrase in each field to overwrite the existing responses and add your own.

Choose a new Digital Touch drawing color
As relayed by Daring Fireball’s John Gruber, you can change the color of the tool you use when sketching a message to a friend. While sketching, you can tap and hold on the color in the upper right to display a color picker. Once you select a new color, it will be saved in a recent colors palette.
Share your location quickly using Messages
Need to share your current location so your friends or family members can find you? When you are viewing a conversation in Messages, you can use Force Touch to show a menu that allows you to send your location as well as reply to a message or reveal details about the recipient. Just tap location and the Watch automatically will send a map indicating where you are located.
Hope you found these Apple Watch tips and tricks handy. If you’ve a tip, then please do share in the comments below.
Don’t forget to check the 9 Apple Watch tips and tricks we had covered earlier.