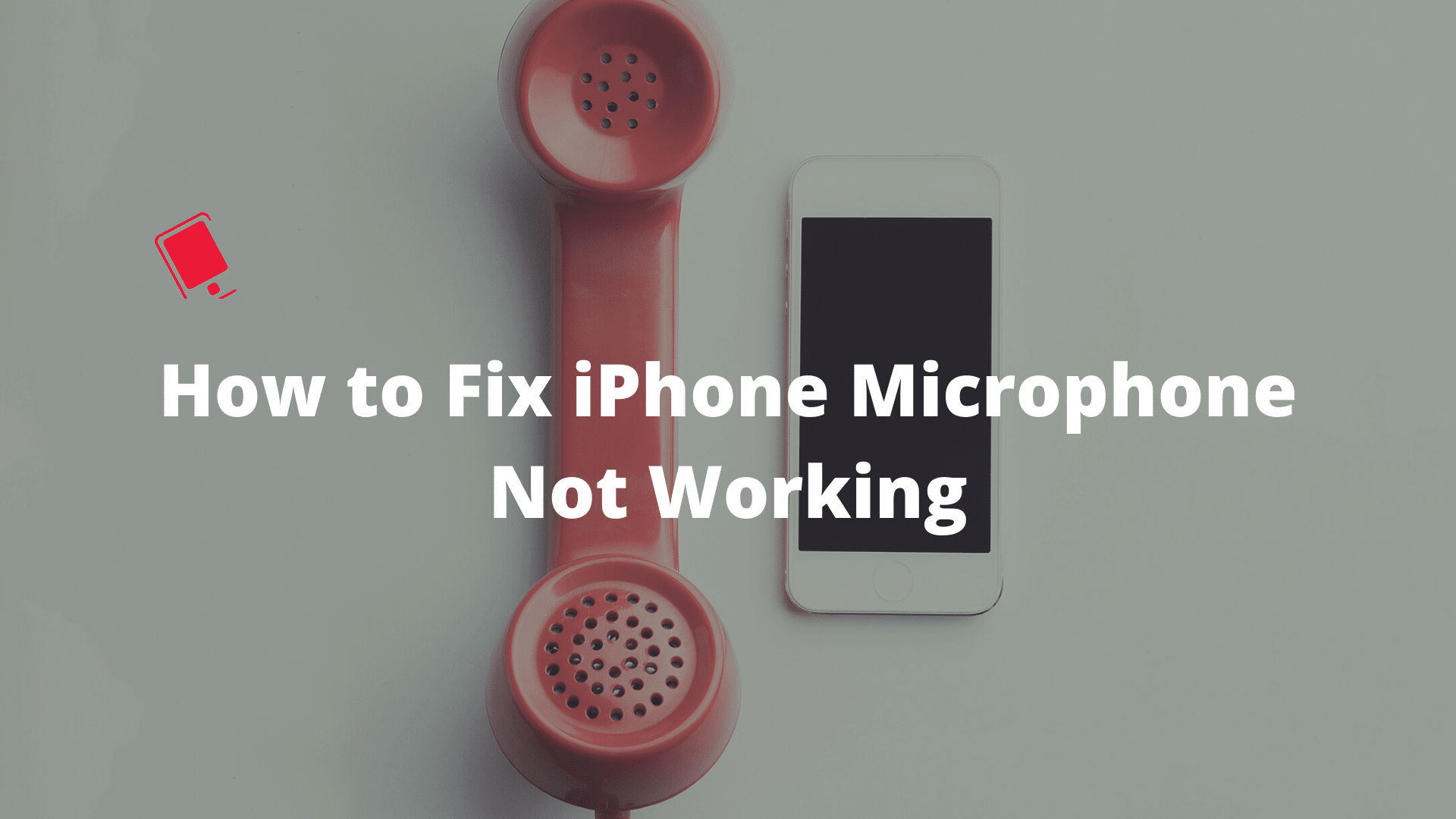
iPhone’s microphone has suddenly stopped working? Or people are complaining about not being able to hear your voice clearly? Or are recorded videos and audio on your iPhone having poor audio quality? Chances are, the microphone on your device isn’t as working as expected. Now, before you panic, you don’t need to rush to near Apple Store for a fix. The bug could be both hardware and software related.
In this post, we will first go through the procedure to first check whether the microphone on your iPhone is working properly or not. After that, we will guide you through various troubleshooting steps that will hopefully fix your iPhone’s microphone for good.
Test Your iPhone’s Microphone
Recent iPhone models such as iPhone 11/ 11 Pro, iPhone 11 Pro Max, iPhone X/XS Max, iPhone XR, iPhone 8/8Plus come with three microphones – one at the top, one at the rear and the third one at the bottom.
To check the front and rear microphone, just record two quick videos using the selfie and back camera and check the audio. For the bottom microphone, open the voice memo app on the iPhone and capture a voice note holding the microphone close to your mouth. Play that note and check if the audio is crystal clear or not. If you find your voice fading or cracking in the middle, then your iPhone’s microphone needs looking into.
Here are tips to fix your iPhone’s microphone problems:
1. Clean it with a Toothbrush
Those tiny dust particles sticking in your device’s microphone can be the reason for a muffled voice output on calls. You can clean your iPhone’s microphone using a clean toothbrush or an air compressor. But, be careful about the flow of the compressed air, keep it low otherwise it may damage the internals of your iPhone. Do not insert any sharp object into your iPhone’s microphone hole as that can end up damaging it permanently.

While you are at it, you can also consider cleaning your iPhone. You can read our exhaustive guide on how to disinfect the iPhone to do this the correct way.
2. Disconnect Bluetooth Devices
This happens to me all the time. My wireless earbuds Funcl AI when sitting idle in the charging case, automatically turn on and connect to my iPhone. So, when I receive a call on my iPhone, the device sends it to the connected device and I can’t hear the other person. This can also happen to you if your iPhone is connected to an external Bluetooth speaker or to your car’s infotainment system.

It is always recommended that you manually disconnect Bluetooth devices from your iPhone in such scenarios from the control center to avoid such issues.
3. Make Sure Nothing is Covering Your iPhone’s Mic
The majority of people out there use third-party cases to protect their iPhones. The legit ones are fine but if you are using a cheap case from an unknown vendor then make sure the holes at the bottom of the case are precise with the ones on your iPhone. If the holes are not aligned, they will end up covering your iPhone’s microphone leading to quality issues with the microphone.

4. Turn off Noise Cancellation
iOS by default enables Noise cancellation to reduce ambient noise on phone calls when you are holding the receiver to your ear. While this works fine in most scenarios, it can end up muffling your voice if you are talking to someone while lying on the bed.

Launch the Settings app on your iPhone and navigate to Accessibility > Audio/Visual. Switch off Noise Cancellation toggle. Have a call with a friend and make sure the microphone is functioning properly. If it’s still malfunctioning then re-enable the feature and move to the next trick.

5. Enable Microphone Access for Third-Party Apps
Are you having problems with video calls on apps like FaceTime, Skype, or WhatsApp? Chances are, you haven’t enabled the permission for the microphone for these apps.

Dive into iPhone Settings app > Privacy > Microphone, and enable microphone access to the relevant apps.
6. Hard Reset Your iPhone
How can I give this one a miss? Hard resetting your iPhone can iron out occasional software glitches on the device. Doing this will only hard reboot your iPhone and will not touch your data in any way.
iPhone X and newer iPhone owners like the XR/11/11 Pro can follow this guide to hard reset their device, while iPhone 7 and older users will need to follow this guide.
7. Reset All iPhone Settings
If your iPhone’s microphone is still not working properly after following all the steps above, then consider taking this as a last resort. You will have to reset your iPhone back to factory settings. It won’t wipe out any app or their data but the step will delete all saved Wi-Fi passwords.

Head to iPhone Settings app and go to General > Reset > and choose Reset All Settings option.
8. Update Your iPhone
Apple’s recent iOS 13 update isn’t getting any thumbs up from the users. The update has been riddled with bugs and Apple is pushing out software updates more than ever. If the microphone issue on your iPhone popped up after a recent software update, you should update your device to the very latest release of iOS to see if that solves the issue or not.

Go to the iPhone Settings > General > Software Update and download the latest version of iOS on your device.
Follow the guide above step by step, and I’m sure you will have a fixed microphone on your iPhone. If it’s still not working, then it’s time to visit the nearest Apple center. In case any of the steps above worked in solving your iPhone’s microphone issue, drop a comment and let us know about it!
This post was last updated on July 19, 2021.