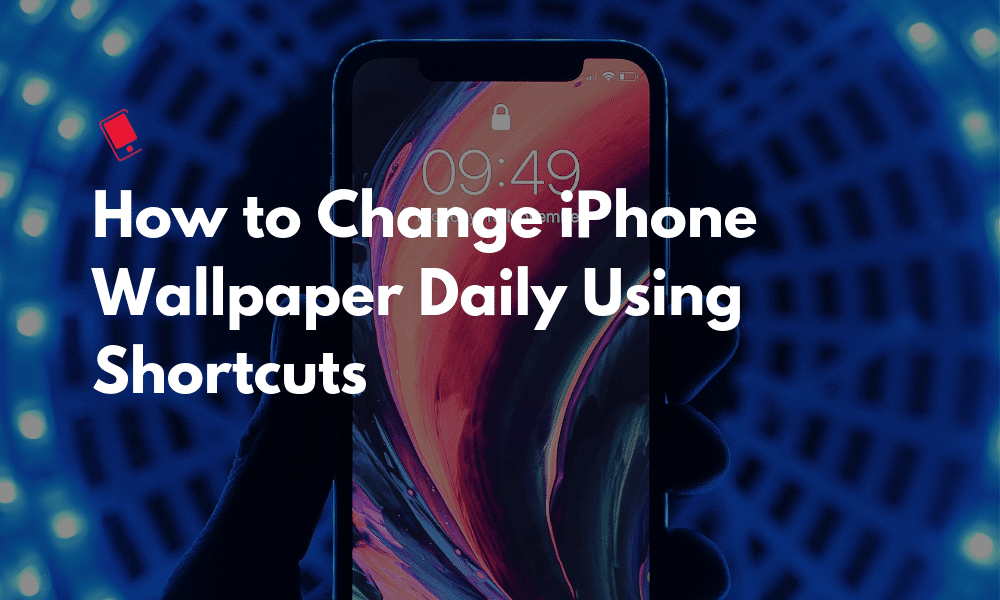
While Shortcuts app was released in iOS 12, it’s starting to come of age in iOS 13. It’s now baked into iOS and it supports true, trigger-free automation. Apple has also greatly simplified the process of creating complex shortcuts. This means that Shortcuts can do a lot more now. For example, you can use a shortcut to randomly apply a wallpaper from an album (or an online source) at a tap of a button, or on a daily basis.
Change iPhone Wallpaper Daily Using Shortcuts
Download and Use Randomize Wallpapers Shortcut
This is possible thanks to a simple shortcut. This comes via Matthew Cassinelli on Twitter, who’s a prolific Shortcuts user and writer. If you want, you can recreate the shortcut yourself using the screenshots below or you can just import the Randomize Wallpaper shortcut and start using it (we tested the shortcut on iOS 13 Beta 2 and it works well). You will need to be running iOS 13 and higher for this to work.
Pro-tip: take a bunch of wallpaper-worthy photos this summer and save them to a set of Wallpaper albums 📸
Then, use Siri Shortcuts to randomize your Lock Screen or Home Screen from your own shots 📲 pic.twitter.com/u9uAJZ27Lq
— Matthew Cassinelli (@mattcassinelli) July 9, 2019
Before starting, download your favorite wallpapers and create an album for them. You should know that the shortcut will automatically center wallpapers so it’s best if you crop the wallpapers yourself in a super-tall aspect ratio (or aspect ratio based on the iPhone or iPad you’re using).
Step 1: Download Randomize Wallpapers shortcut from here. Go to the link and tap on Get Shortcut.

Step 2: This will open the Shortcuts app. If this is the first time you’re opening a third-party shortcut in iOS 13, it will actually not work. Instead, you’ll see a warning asking you to enable Untrusted Sources option for Shortcuts from Settings. To do this, go to Settings -> Shortcuts -> Untrusted Sources.
Step 3: Now, go back to the link and tap on Get Shortcut again. Now it will open the Shortcuts app with the details of the shortcut. Go to the bottom of the page and tap on Add Untrusted Shortcut.

Step 4: The shortcut will be added. Now let’s set it up. Find the shortcut and tap on the menu button at the top-right to customize it. Go to the Photos section and tap nex to Album. Here, select the album of wallpapers that you’ve created.

Step 5: Now, go back to the main screen or just tap on the Start button here. Select from Lock Screen or Home Screen and then wait a couple of seconds till the process of setting a random wallpaper is complete.
Download: Randomize Wallpaper
How to Change Wallpapers On a Schedule

iOS 13 supports a myriad of triggers for shortcuts. You can trigger a shortcut using NFC tags when you open an app, or at a given time in a day. In the current beta, the Automations are not working reliably (at least for me).
But you can go to the Automations tab and create new automation where you can select time and day as a trigger and this shortcut as an action. It should then trigger every day at the same time (like 10 AM every day) and automatically change the wallpaper for you.
Set Wallpapers From Online Sources
Twitter user Alex Chernikov has a different version this shortcut that simplifies the process further. Instead of creating an album, you can use an online source like Artpaper and set a new wallpaper from their catalog of ultra-HD artworks.
https://twitter.com/chernikovalexey/status/1148537240542466048
Download: Set New Wallpaper
Your Favorite Shortcuts
Have you started using shortcuts to automate small and big actions on iPhone or iPad? Share your thoughts with us in the comments below.