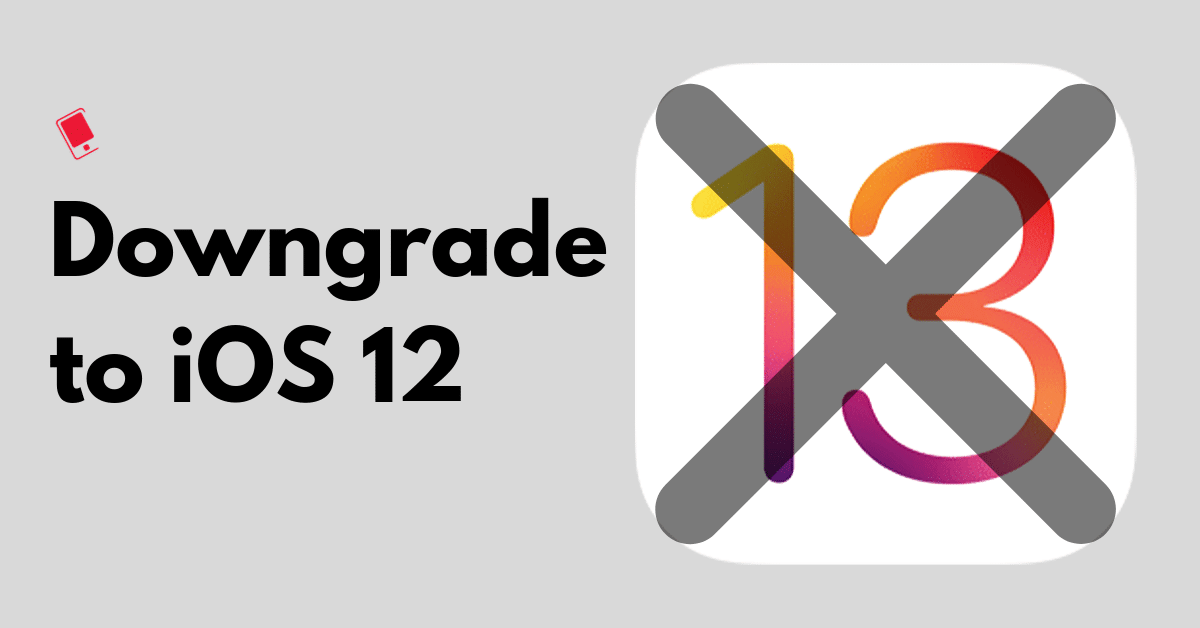
Apple yesterday released the first public build of iOS 13 for all compatible iPhones. While iOS 13 brings a number of new features to the table, it is also a relatively buggy release. So if your iOS 13 experience has been less than stellar and you want to downgrade to iOS 12.4.1 on your iPhone, follow this guide.
The problem with iOS 13 right now is that in order to cram in as many features as possible, Apple ended up compromising a bit on stability. Thankfully, performance has not taken a hit but reliability has.
Ideally, if you have not already updated your iPhone to iOS 13, you should stick to iOS 12.4.1 until at least iOS 13.1 is released early next week. That release should have plenty of bug fixes and fix the random bugs that many users have encountered after updating to iOS 13.
In case you have already updated your iPhone to iOS 13 and now want to downgrade it back to iOS 12.4.1, follow the guide below.
Downgrade iPhone from iOS 13 to iOS 12.4.1: Things to Know
- Since Apple is no longer signing iOS 12.4, you can only downgrade your iPhone back to iOS 12.4.1. This is also only possible as long as Apple continues signing iOS 12.4.1.
- You will not be able to restore your iOS 13 backup on your iPhone after downgrading it back to iOS 12.4.1. You will have to restore an iOS 12 backup.
- Make a backup of all the data on your iPhone before proceeding with the downgrading process below.
Downgrade iPhone to iOS 12.4.1 from iOS 13
Method 1
Downgrade to iOS 12.4.1 Without Losing Data
How to Downgrade iOS 12.4.1 to iOS 13 Without Losing Data
- Turn off Find my iPhone via the Settings app (Settings > iCloud > Find my iPhone).
- Download the iOS 12.4.1 firmware file for your device from our iOS firmware file download page for your iPhone.
Note: If you’re downloading the firmware file using Safari then ensure that auto unzip feature is disabled or use Chrome or Firefox. Alternatively, renaming the .zip file as .ipsw file should also work.
- Connect the iOS device running iOS 13 to your computer.
- Launch iTunes and select the iOS device from the top left corner.

- Then click on Summary in the left-hand sidebar.
- Hold the Alt/Option key on the Mac or Shift Key in Windows on your keyboard and click on the Check for Update option, instead of restoring.
- From the window that pops up, select the iOS 12.4.1 ipsw firmware file you had downloaded earlier.
- iTunes will inform that it will update your iOS device to iOS 12.4.1 and will verify the update with Apple.
- Click Update.
- iTunes should now downgrade your iOS device to iOS 12.4.1.
Method 2
How to Downgrade from iOS 13 to iOS 12.4.1 Using Recovery Mode
- Download the iOS 12.4.1 firmware file for your device from our firmware download page.
- Launch iTunes on your computer.
- Plug your iPhone or iPad running iOS 13 to the computer with iTunes running.
- You now need to put your iPhone in DFU mode (if you want to find out what it means check this post for more details). The process differs based on the iOS device:
On iPhone XS, iPhone X, iPhone 8, iPhone 8 Plus:
- Press and release the Volume Up button, then press and release the Volume Down button, finally, press and hold the Power / Side button until you see the recovery mode screen.
iPhone 7, iPhone 7 Plus:
- Press and hold the Power / Side button and Volume Down buttons at the same time, continue holding until you see the recovery mode screen
iPad and iPad Pro models, iPhone 6s, and earlier iPhone models:
- Press and hold the Power / Side button and Home buttons at the same time, continue holding both buttons until you see the recovery mode screen.
- Release the power button and continue holding the home button until you get a popup from iTunes that it has detected that your device is in Recovery mode.
- Click on the Ok button.
- Hold the Alt/Option key on the Mac or Shift key in Windows on your keyboard and click on the Restore iPhone… (iPad/iPod touch…) button. Note: If you directly click on the Restore iPhone button without holding the Alt/Option key on the Mac or Shift key in Windows will result in restoring your device back to iOS 10.
- Select the iOS 12.4.1 IPSW file you had downloaded earlier.
- Then click on the Restore and Update button to continue.
- In the next screen, it will give you information about the iOS 12.4.1 update. Click on the Next button, followed by the Agree button to continue.
- iTunes will now verify the software and install it on your device. It should take around 10 minutes.
Once the process is done, your iPhone will boot back into iOS 12.4.1 and you should see the white ‘Hello’ setup screen. Follow the setup process now and if you have an archived backup of iOS 12.4.1, restore it during the setup process.
Troubleshooting Tips
If you get the error message “This device isn’t eligible for the requested build” then it is probably because you’ve downloaded the wrong firmware file for your device.
Please don’t forget to let us know how it goes in the comments and drop us a line if you any questions or need any help.